Dans un des chapitres de Dressed, nous explorons en détails la manière d’identifier et affiner la palette de couleurs de votre garde-robe. Cela fait partie intégrante de la construction de votre capsule.
Une palette de couleurs élaborée avec soin vous permettra non seulement de vous assurer que vos vêtements sont tous assortis, mais vous aidera également à vous sentir mis.e en valeur au quotidien. Mais comment s’y prendre pour créer et affiner sa palette de couleurs, en particulier si vous n’avez pas accès à un logiciel de traitement d’image professionnel ?
Chez Deer&Doe, nous aimons utiliser l’application gratuite (web et mobile) Coolors.co pour développer nos palettes. Cette application permet non seulement de créer facilement une palette de couleur (ou d’identifier votre carnation), mais aussi d’ajuster une palette existante. Que vous souhaitiez créer votre palette à partir de zéro ou en modifier une, nous vous guidons étape par étape pour créer votre palette de couleurs parfaite.
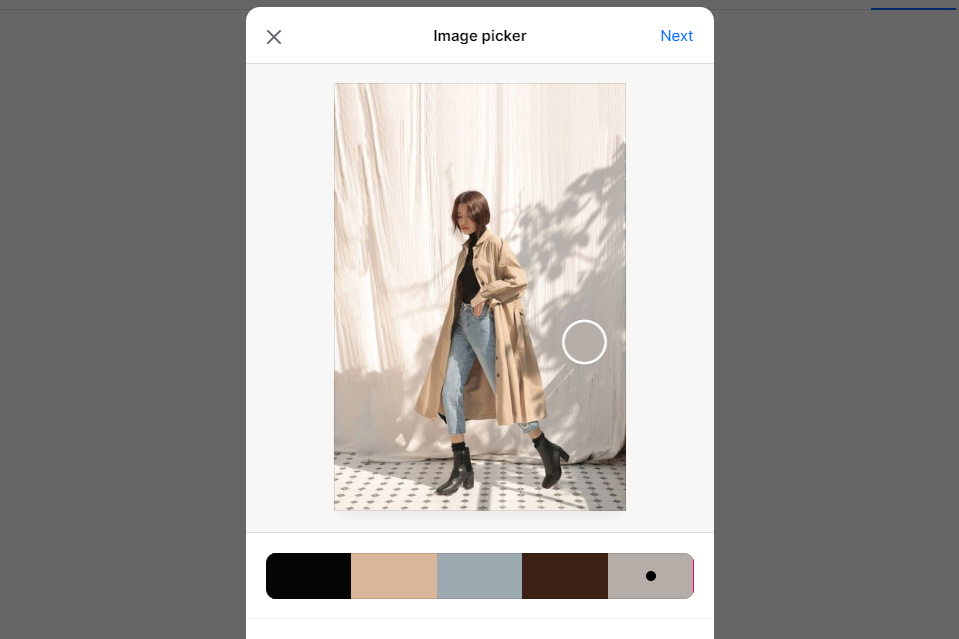
Rendez-vous sur https://coolors.co/generate, et téléversez une photo de votre tableau d’inspiration en cliquant sur la petite icône appareil photo. Vous allez ensuite pouvoir sélectionner différentes couleurs provenant de cette image. Vous pouvez aussi entrer directement vos couleurs si vous avez déjà une palette spécifique en tête (retrouvez plus d’informations sur les palettes dans Dressed).

Dans cet exemple, nous allons partir de la palette originale de Camille que vous pouvez retrouver dans la Fiche Pratique #3, et l’ajuster afin d’obtenir la palette finale de la Fiche Pratique #4. Cette palette de départ est composée de teintes chaudes faiblement contrastées. Nous allons devoir l’ajuster pour l’accorder au profil colorimétrique froid et contrasté de Camille.

Nous allons commencer par ajuster la température globale de la palette. Pour ce faire, cliquez sur l’icône soleil intitulée “Adjust Palette”.
Une série de curseurs s’ouvre à votre droite. Lorsque vous faites varier le curseur de température, vous pouvez observer le résultat avant/après sur votre palette. Plus vous faites glisser le curseur vers la gauche, et plus les couleurs de votre palette contiendront de bleu. À l’inverse, plus vous faites glisser le curseur vers la droite et plus les couleurs se réchaufferont. Nous allons soustraire 33 points à la température en déplaçant le curseur vers la gauche.

Notre palette a maintenant une température globalement plus froide. Mais certaines couleurs ont été altérées dans le processus ! Ce qui était à la base un marron camel est devenu un mauve foncé, ce qui ne correspond pas à l’esprit originel de la palette. Pour ajuster individuellement les couleurs, cliquez sur l’icône “View” et sélectionnez la couleur que vous voulez ajuster. Ouvrez ensuite le menu en cliquant sur les trois points et sélectionnez “View more color info”.
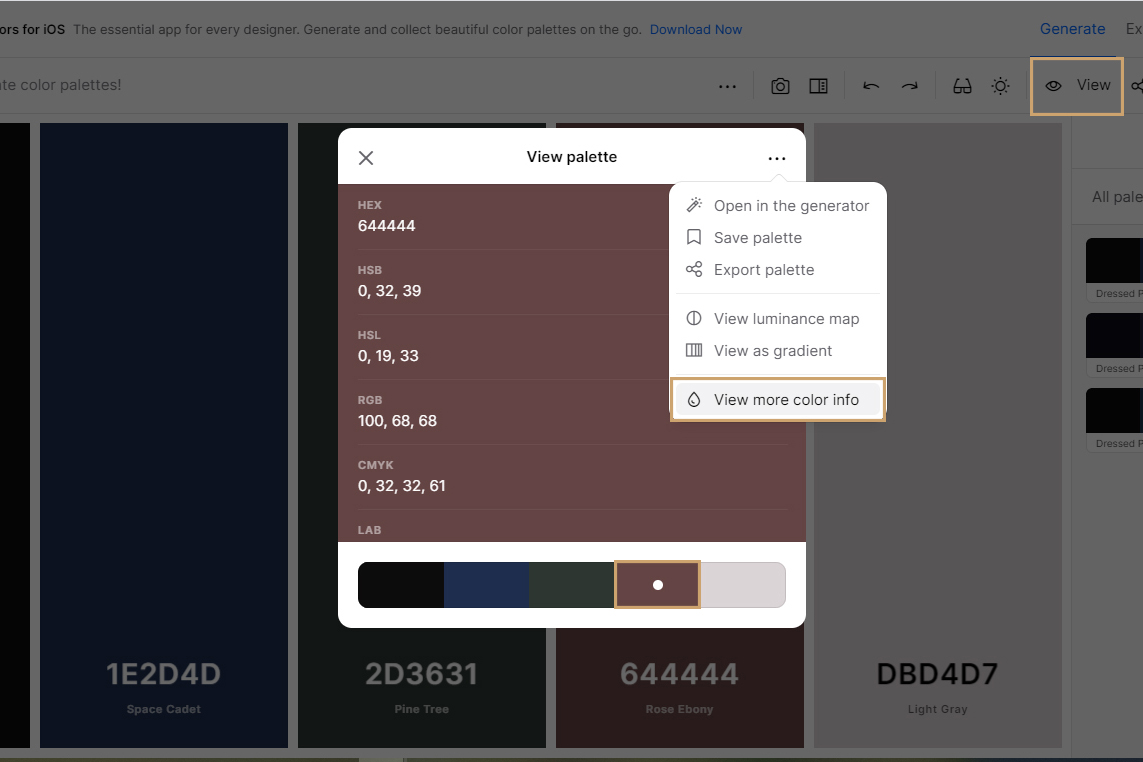
Une nouvelle page s’ouvre, vous proposant un grand nombre de variations parmi lesquelles choisir. Dans cet exemple, nous voulons passer d’une teinte mauve à un véritable marron. Nous allons donc, dans la section “Hue”, sélectionner une couleur moins rose.
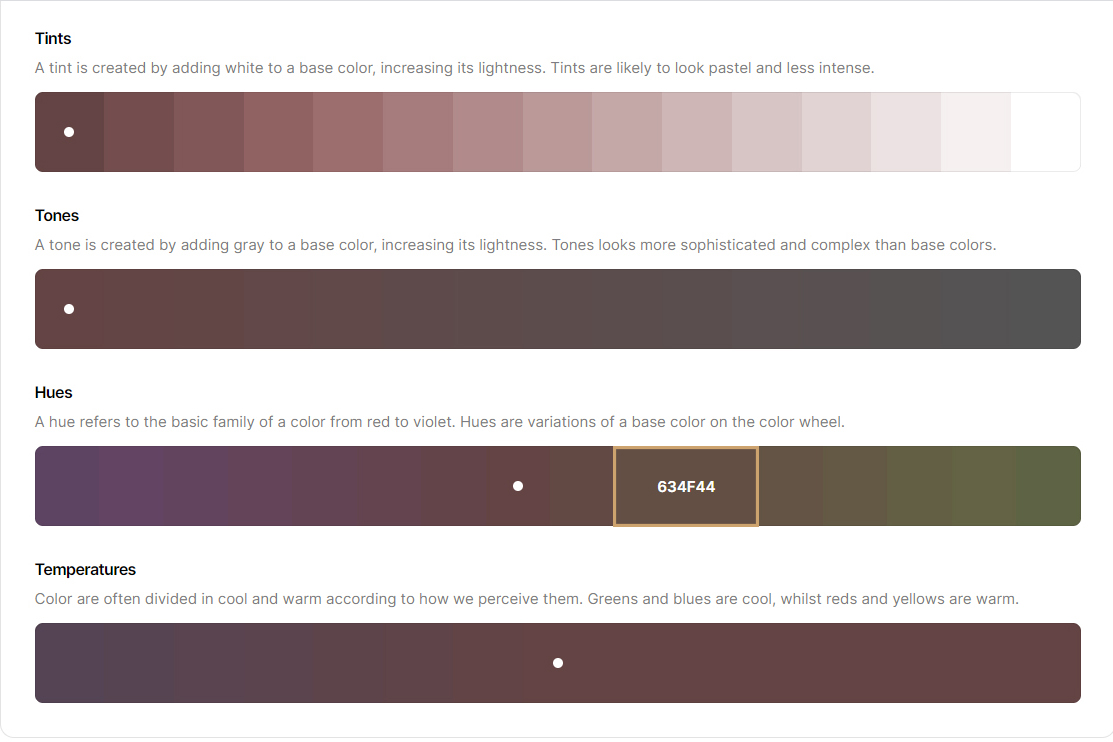
Lorsque vous cliquez sur la couleur choisie, le mot “Copied!” s’affiche et le code de la couleur est automatiquement copié. Retournez alors sur la page de votre palette, cliquez sur la couleur que vous voulez mettre à jour (notre mauve foncé) et collez le nouveau code couleur dans le champ (clic droit > “Coller”).
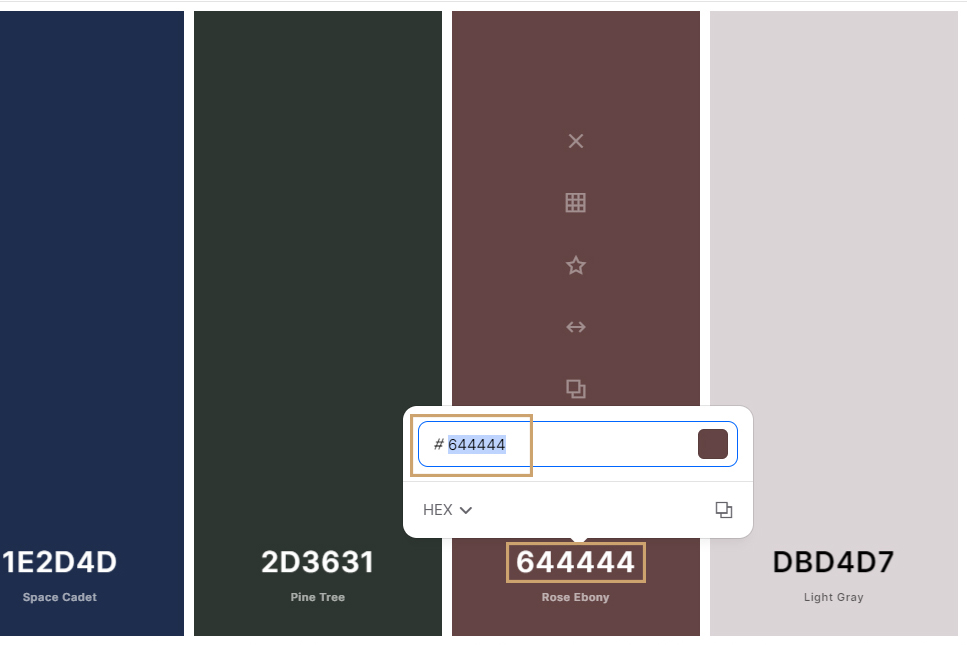
Notre teinte de gris a également un peu trop de rose. Nous allons l’ajuster de la même manière pour obtenir une couleur plus neutre, en faisant attention à éviter les arrière-tons trop chauds. Si vous avez un doute sur les arrière-tons d’une couleur en particulier, cliquez sur la couleur et sélectionnez “View Shades”. Comme vous pouvez le voir dans cet exemple, cela permet tout de suite de se rendre compte du niveau de rose dans cette couleur:
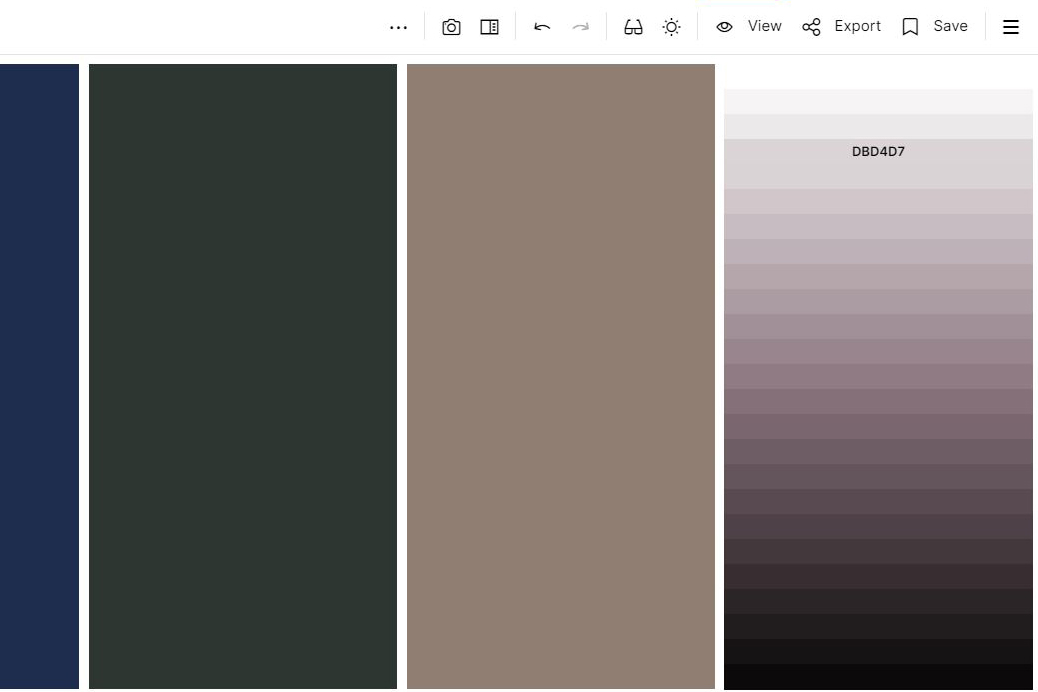
Nous allons maintenant nous pencher sur le contraste de la palette dans sa globalité. Un moyen très simple de visualiser le contraste d’une palette est de la passer en noir et blanc pour évaluer les différences de luminosité entre les couleurs. Pour cela, cliquez sur l’icone du menu avec les trois points et sélectionnez “View luminance map”.
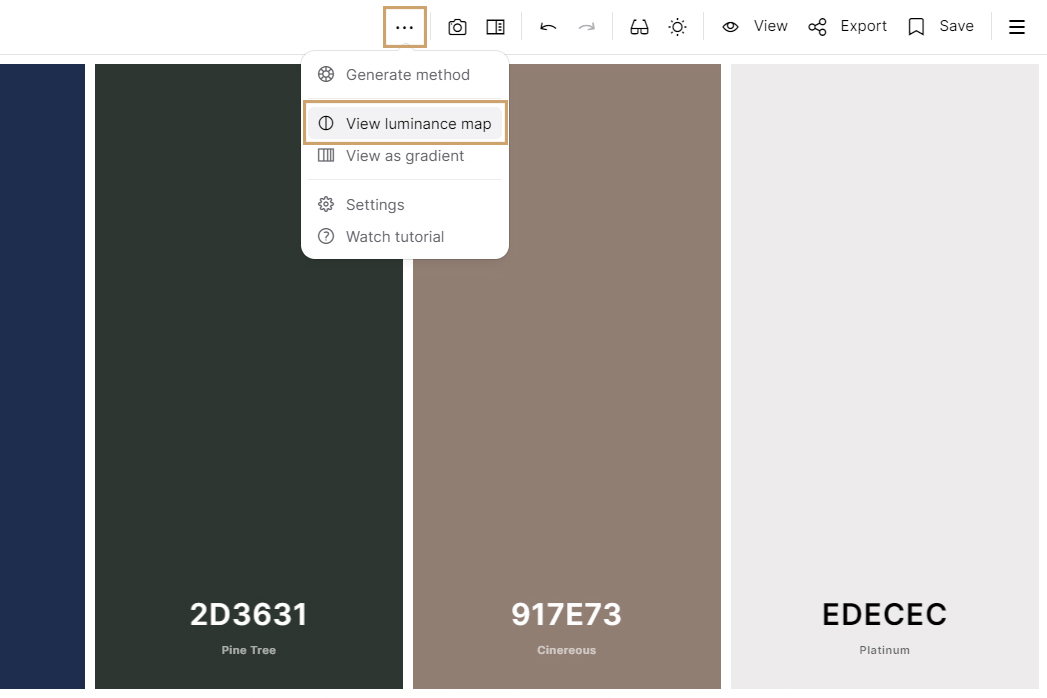
Si les extrémités de la palette ont un fort contraste (5%, 51% et 93% de luminosité), il n’y a que 3% de différence entre la couleur bleue et la couleur verte. Dans notre cas, puisqu’il s’agit de teintes différentes, cela ne pose pas de problème.
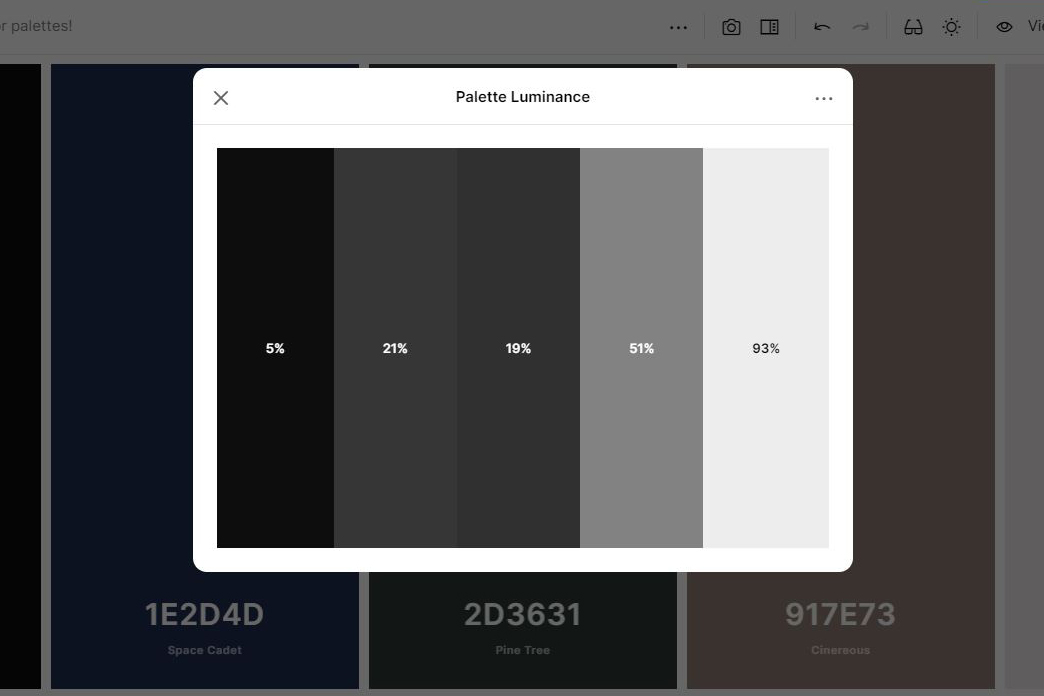
Cette palette est presque terminée et en harmonie avec le profil colorimétrique de Camille. A présent, il est possible de faire de petites modifications par rapport à ses préférences personnelles. Ici le vert et le bleu semblent un peu ternes, nous allons donc ajuster légèrement ces couleurs.
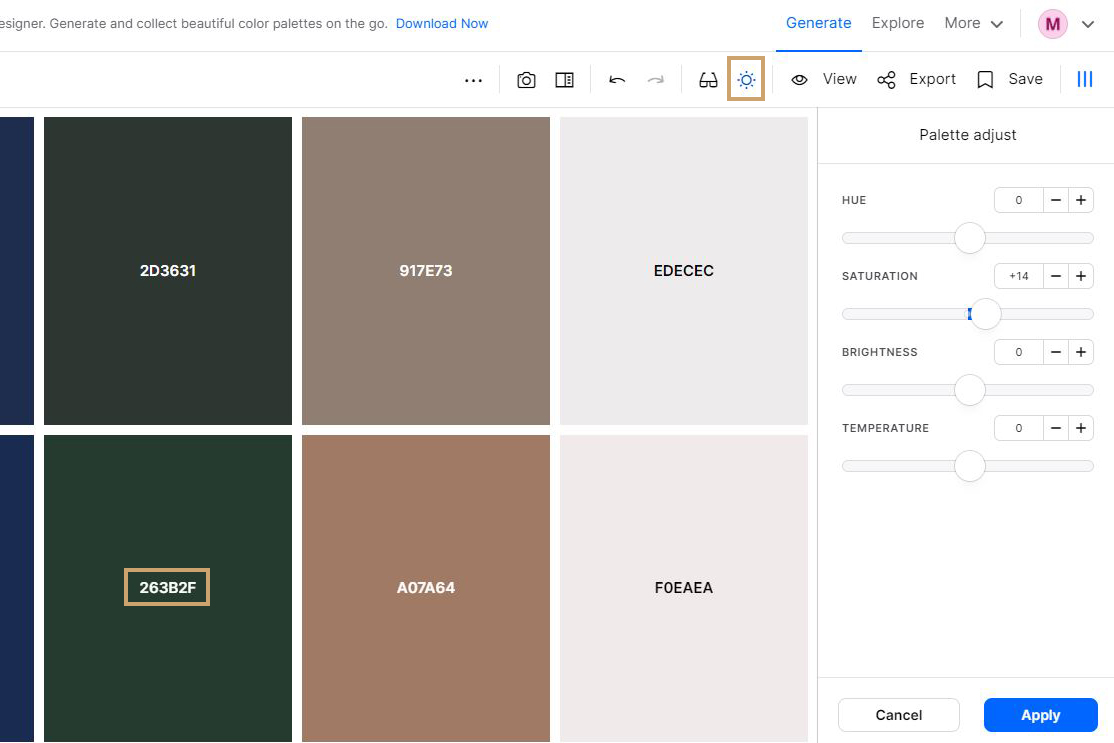
Un autre moyen de modifier une couleur donnée (si vous n’aimez pas la méthode précédente) est d’utiliser l’outil d’ajustement de palette. Cet outil est particulièrement pratique car il propose un avant/après des différentes couleurs et permet de visualiser facilement les changements de saturation, luminosité et température. Pour ne modifier qu’une seule couleur et non la palette entière, notez le code hexadécimal de la nouvelle couleur, fermez l’outil en cliquant sur “Cancel” et recopiez le code dans la couleur à modifier. Dans notre cas, nous allons augmenter la saturation de la couleur verte.
Et voilà ! Nous sommes parti.e.s de la palette inspirée de notre moodboard et nous l’avons adaptée pour correspondre au profil colorimétrique froid et contrasté de Camille.

Nous espérons que vous avez pris plaisir à suivre ce petit guide. Cliquez ici pour acheter notre livre Dressed si vous voulez en savoir plus sur la création de votre palette de couleurs personnalisée !
5 commentaires
La Belle Arsène, 2 septembre 2020
Merci pour cet article complet!
J’ai cherché l’appli dans l’app store, elle est payante, 3,99 Eur.
Sylvie, 2 septembre 2020
L’appli est en effet payante mais le site est gratuit depuis un ordinateur, un téléphone ou une tablette, même sans vous enregistrer 🙂
Voici le lien : https://coolors.co/
HELENE, 21 septembre 2020
Bonjour,
Je vous remercie pour cet article qui vient en complément du livre.
J’ai passé beaucoup de temps sur ce chapitre, ainsi que sur cet article afin de bien comprendre les tenants et les aboutissants de cette méthode.
Vous faites une sélection très pointue des couleurs, mais quant est-il au moment de passer à l’achat des tissus ? J’imagine qu’il est quasi impossible de trouver exactement la teinte et que vous sélectionnez la couleur la plus proche. Sinon, avez-vous une astuce ?
Merci d’avance et bravo pour ce magnifique livre (et concept).
Bien cordialement,
Sylvie, 21 septembre 2020
Merci !
Il est malheureusement souvent difficile de trouver le tissu parfait, en termes de composition, poids, taille de motif ou couleur. Il faut aussi savoir s’adapter à ce qui est disponible. La palette reste intéressante, puisqu’elle vous aura permis de trouver comment accorder les couleurs entre-elles.
Nous n’avons hélas pas de solution miracle, à part peut-être avoir recours à l’impression sur-mesure, comme ici sur ce site : https://www.spoonflower.com/fr


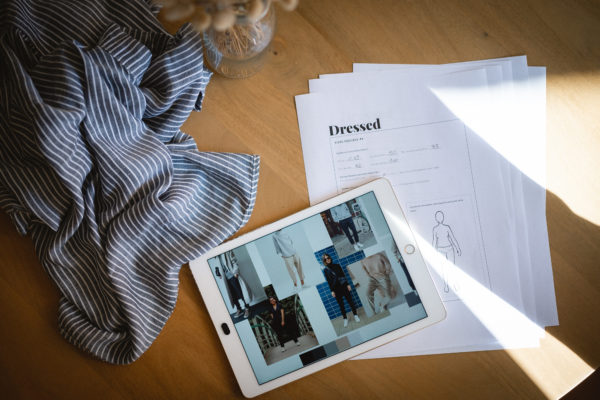
Mquipique, 26 août 2020
Ah merci pour cet article, qui complète bien cette partie du livre ! J’ai passé beaucoup de temps sur ce chapitre (notamment quand j’ai décidé de me prendre en photo avec tout un tas de couleurs sous le menton et de demander à mon entourage ce qui m’allait le mieux) et j’avais travaillé longtemps avec plusieurs logiciels, là ça simplifie la tâche. J’ai l’impression que le temps passé dessus a été efficace et que j’avais compris ce que je devais faire 😉 mais j’essaierai l’appli pour comparer…
A bientôt !