Vous êtes-vous déjà demandé comment faire pour superposer une photo de tissu sur un dessin technique ? Contrairement à ce que l’on pourrait penser, il n’est pas nécessaire d’avoir accès à un logiciel professionnel comme Photoshop. Aujourd’hui nous vous expliquons pas à pas comment visualiser facilement vos futurs projets couture grâce à l’outil gratuit en ligne Pixlr X.
Planifier vos projets de cette façon n’est pas seulement amusant, c’est aussi un excellent moyen de tester des associations de patrons et de tissu. Vous pouvez essayer d’associer des tissus de votre stock avec un patron donné ou encore tester un imprimé particulier avant de valider votre achat. Vous pouvez également utiliser cette technique pour expérimenter avec du color-block et des associations de motifs ! Alors sans plus tarder, passons aux choses pratiques.
Tout d’abord, il nous faut enregistrer sur notre ordinateur le dessin technique à modifier. Ceux-ci peuvent généralement être trouvés sur la page produit du patron sur le site web de la marque. Si le site web ne vous permet pas d’enregistrer le fichier image directement, vous pouvez utiliser un programme tel que l’outil Capture d’écran (Windows) ou Grab (Apple) pour le copier et l’enregistrer sous forme de fichier.
Pour les patrons Deer&Doe, vous pouvez accéder à une version noir et ocre des dessins technique sur nos fiches produits, ou à une version noir et blanc dans les instructions PDF du patron. Nous vous expliquerons comment modifier les deux versions ci-dessous.
Ensuite, rendez-vous sur https://pixlr.com/x/. Il s’agit non seulement d’un outil gratuit, mais aussi en ligne, ce qui signifie qu’il n’est pas nécessaire de télécharger un logiciel supplémentaire sur votre ordinateur. Vous n’avez même pas besoin de créer un compte pour l’utiliser (bien que cela soit recommandé si vous souhaitez enregistrer votre travail). Pour basculer entre les langues, cliquez sur l’icône de sphère quadrillée verte dans le coin supérieur droit.
Dessins techniques noirs et ocres
Rendez vous sur la page du patron Deer&Doe que vous souhaitez utiliser. Cliquez sur les images du patron jusqu’à ce que vous arriviez au dessin technique et enregistrez-le sur votre ordinateur.
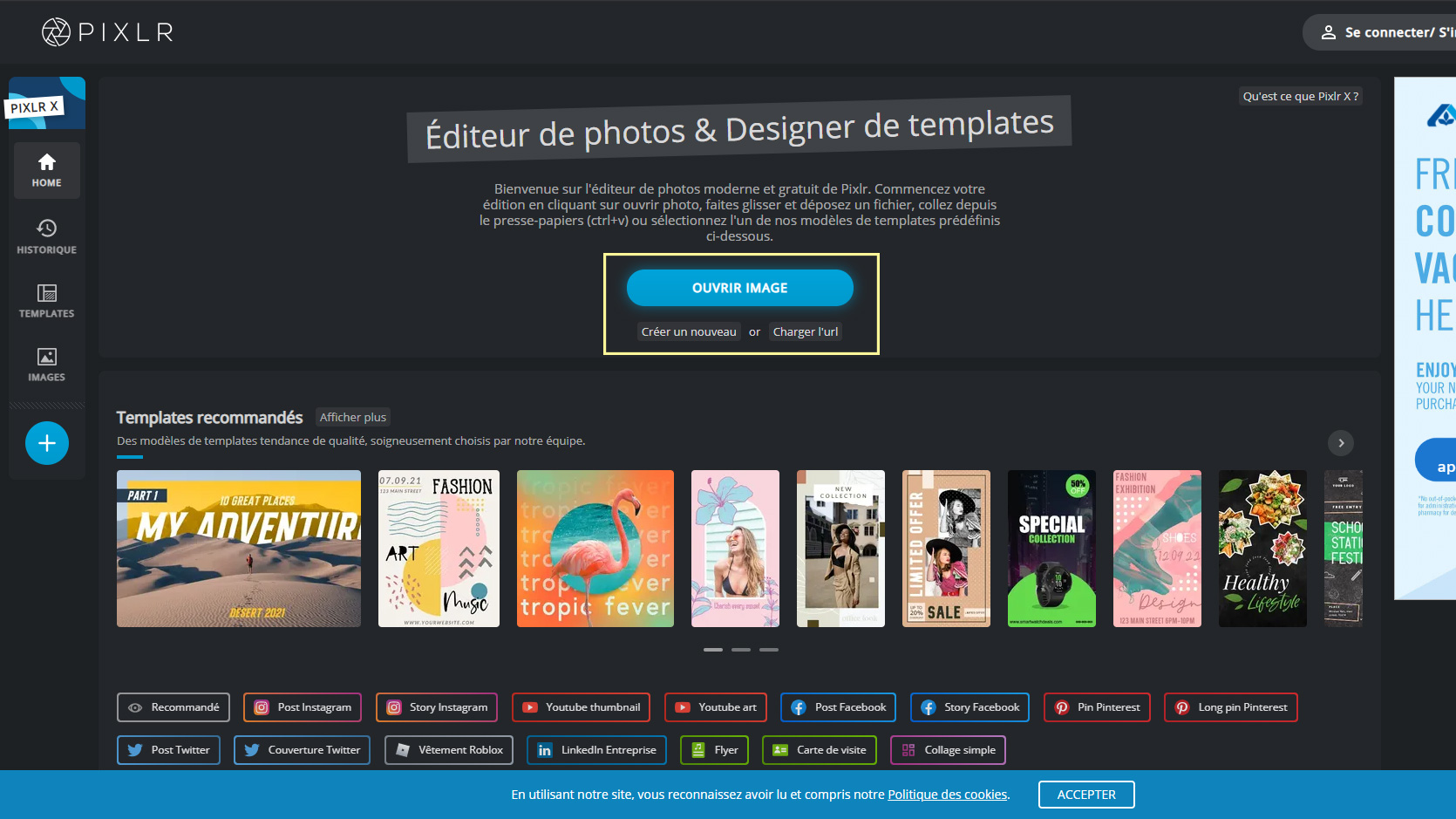
Dans Pixlr X, cliquez sur “Ouvrir Image” et sélectionnez le fichier que vous venez d’enregistrer.
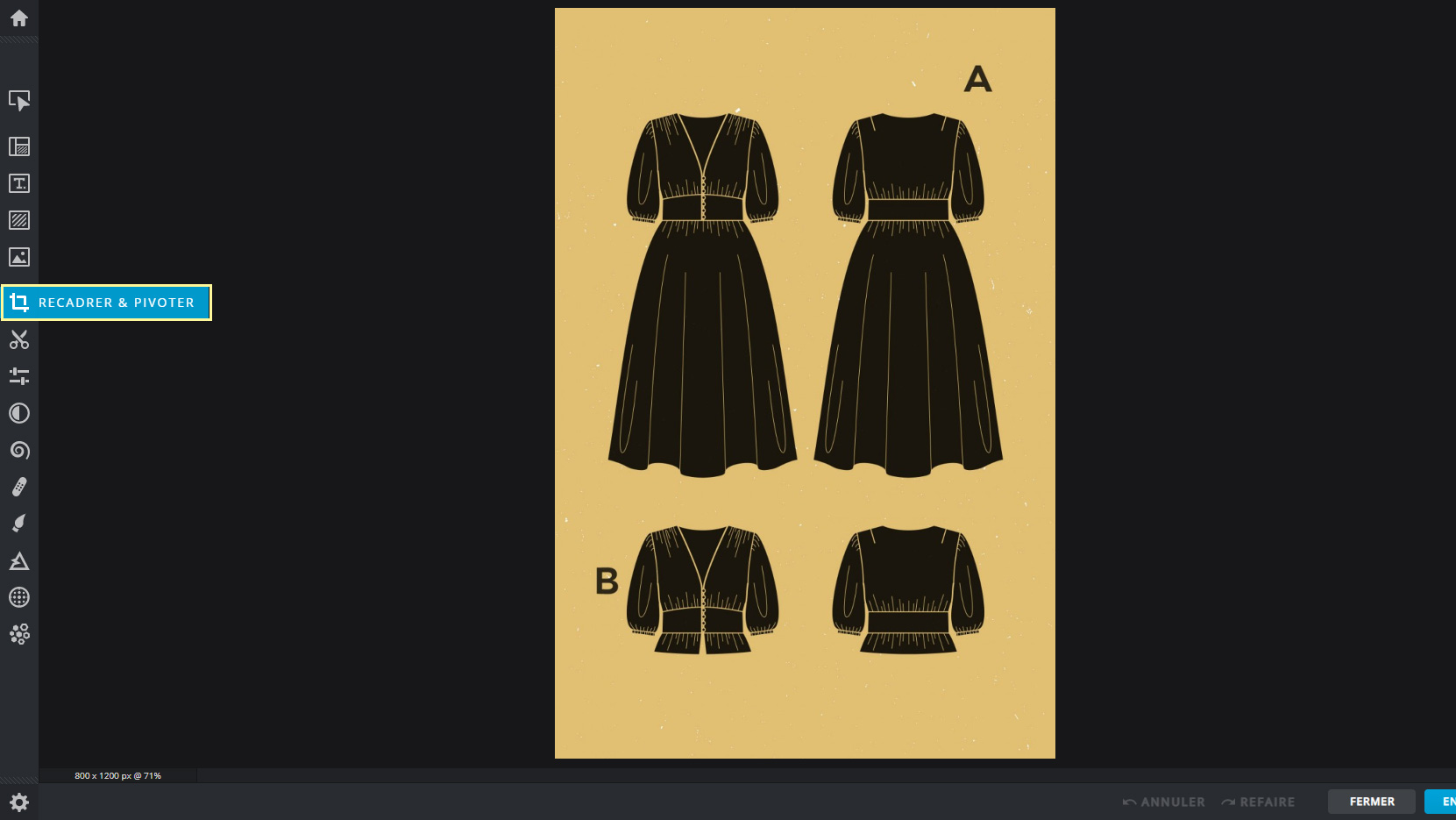
Votre dessin technique est maintenant ouvert dans l’éditeur d’image. Dans le menu à gauche, sélectionnez l’icone carrée “Recadrer & Pivoter”.
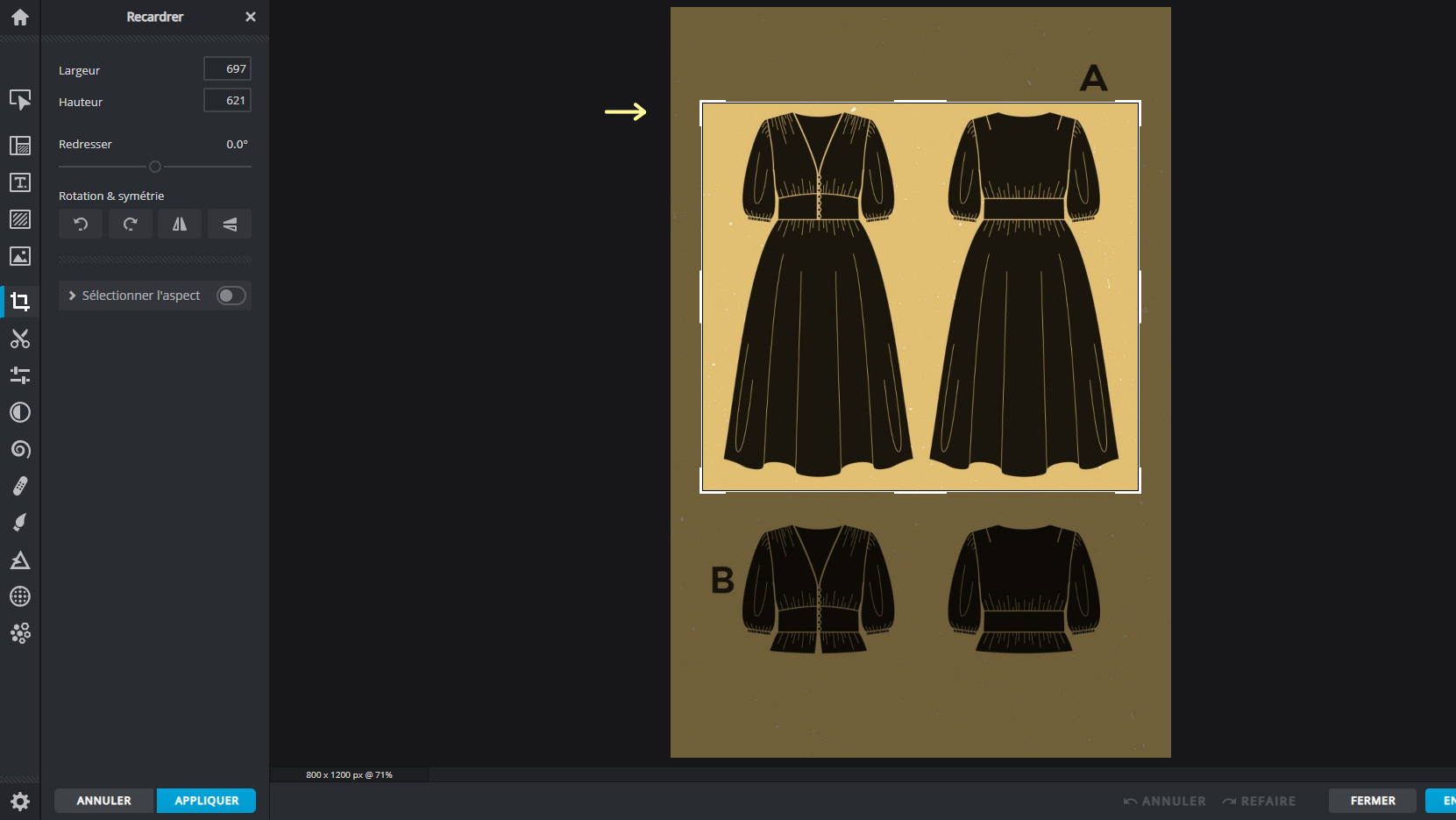
Déplacez le cadre afin de ne garder que la variation du patron qui vous intéresse. Appuyez sur Entrée pour recadrer.
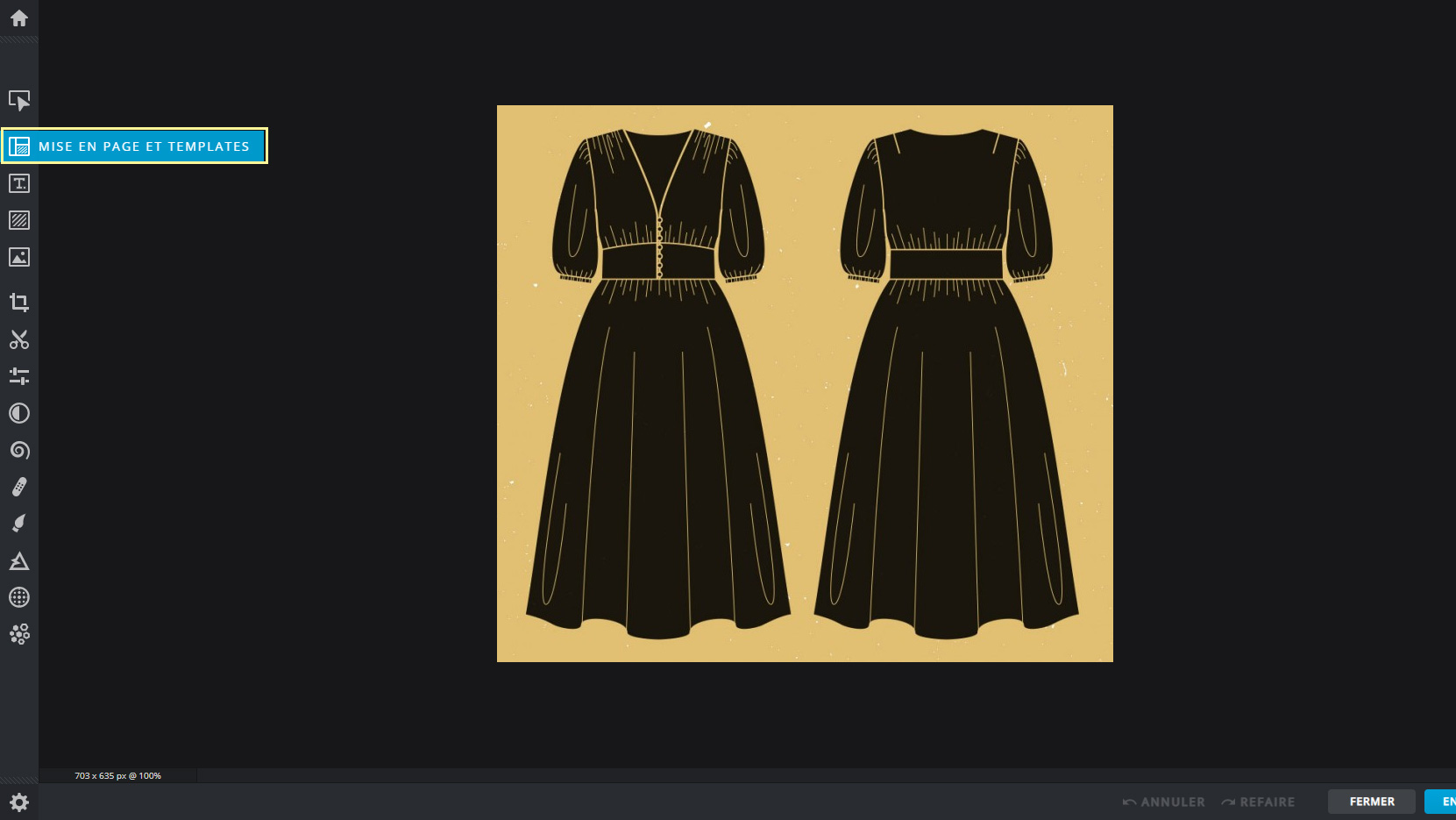
Sélectionnez la deuxième icône “Mise en page et templates”.
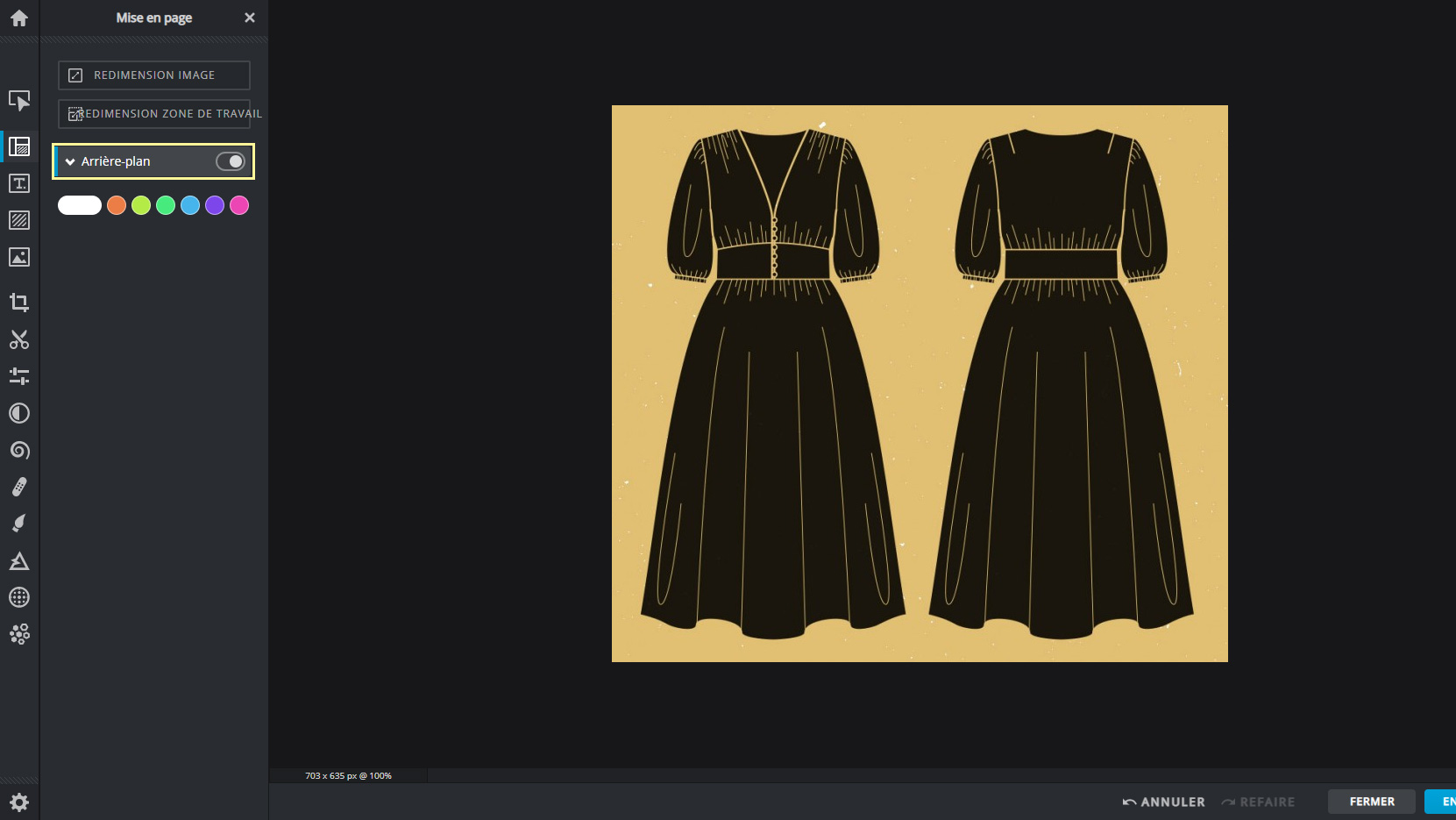
Sélectionnez “Arrière-plan” pour l’activer. L’arrière-plan par défaut est blanc, ce qui est parfait pour nous (mais n’hésitez pas à choisir la couleur que vous souhaitez).
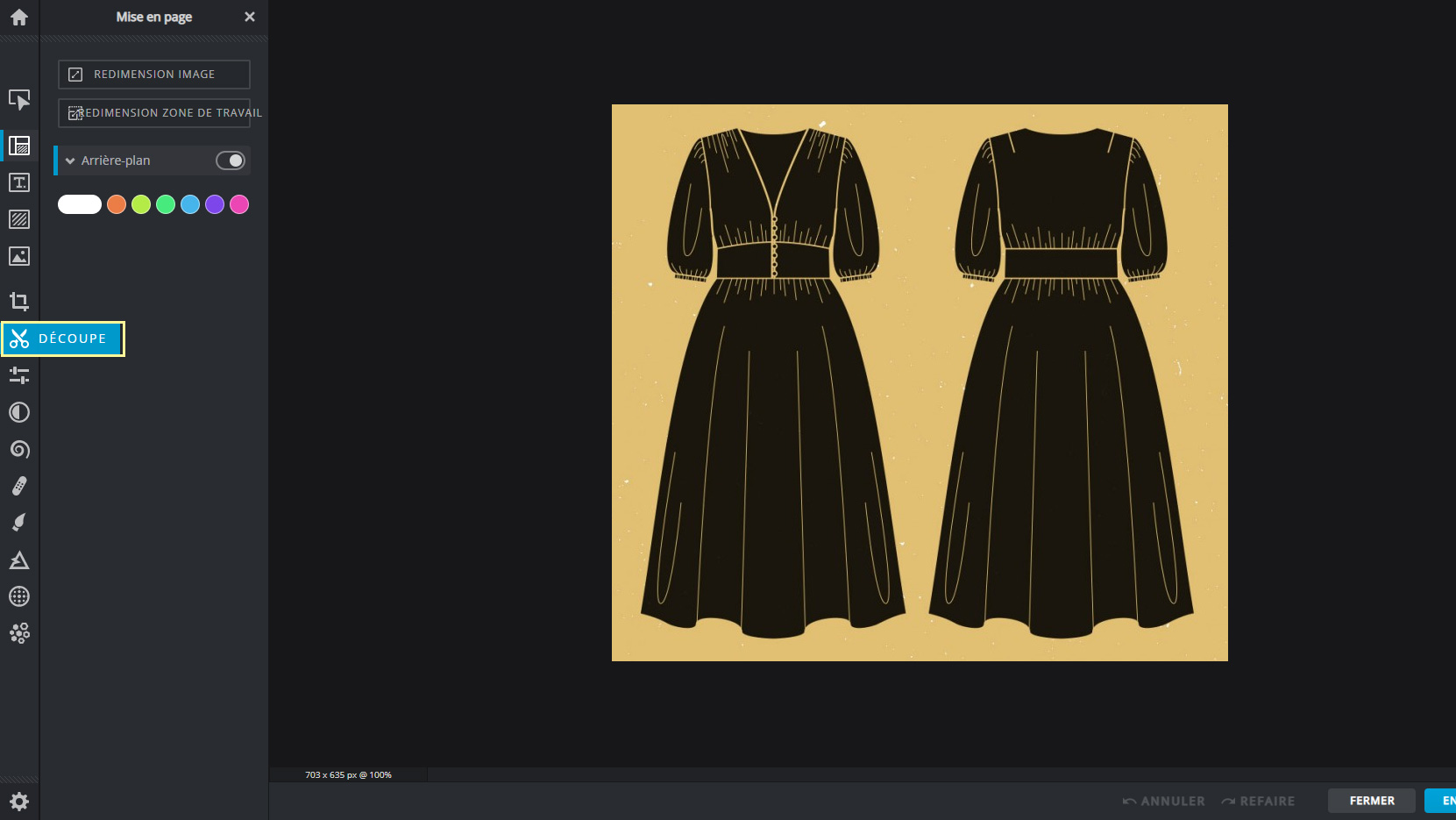
Sélectionnez à présent l’icone de ciseaux “Découpe”.

Dans Outils, sélectionnez “Découpe magique” et réglez la Tolérance à 50. Cela indique au programme la sensibilité à avoir pour sélectionner et supprimer une couleur donnée — il est possible qu’il vous faille ajuster la tolérance en fonction de votre image de départ.

Cliquez sur le fond ocre pour le supprimer. Dans le menu à droite, cliquez sur les trois petits points au dessus du calque d’image du dessin technique.
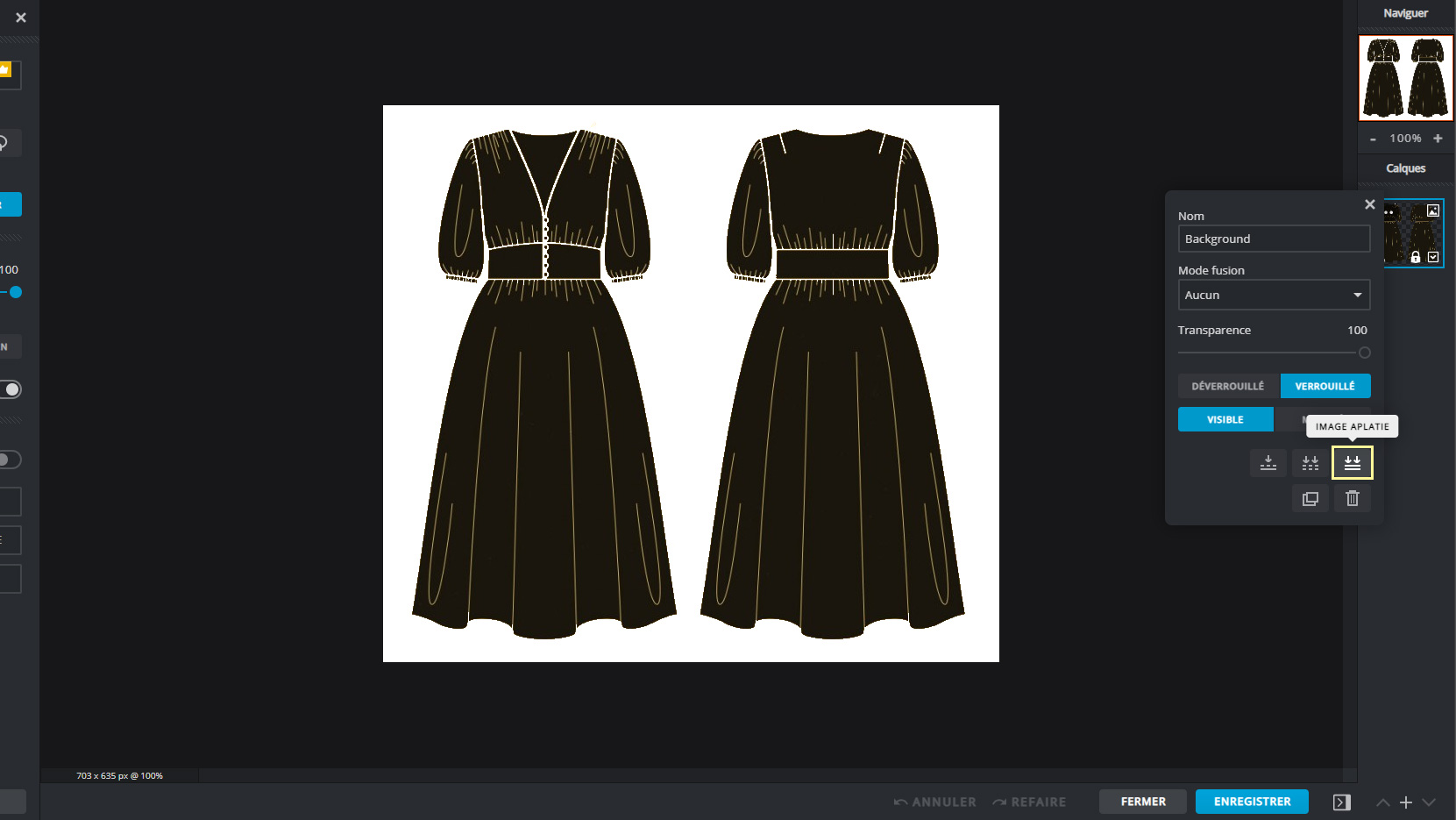
Sélectionnez “Image aplatie”. Vous remarquerez maintenant un fond blanc sur le calque d’image du dessin technique.

Avec l’outil “ Découpe magique” toujours sélectionné, cliquez sur les zones de noir à l’intérieur du dessin technique. Cliquez sur autant de points nécessaires jusqu’à avoir “découpé” tout l’intérieur du dessin technique (cela varie de patron à patron). C’est ici que nous ajouterons plus tard l’image du tissu.


Une fois tout le noir enlevé, nous sommes prêt·e·s à ajouter l’image du tissu. Sautez la section suivante et reprenez à “Ajouter l’image du tissu” pour continuer.
Dessins techniques noirs et blancs
Ouvrez les instructions de votre patron PDF Deer&Doe et rendez-vous à la page Mesures et matériel.
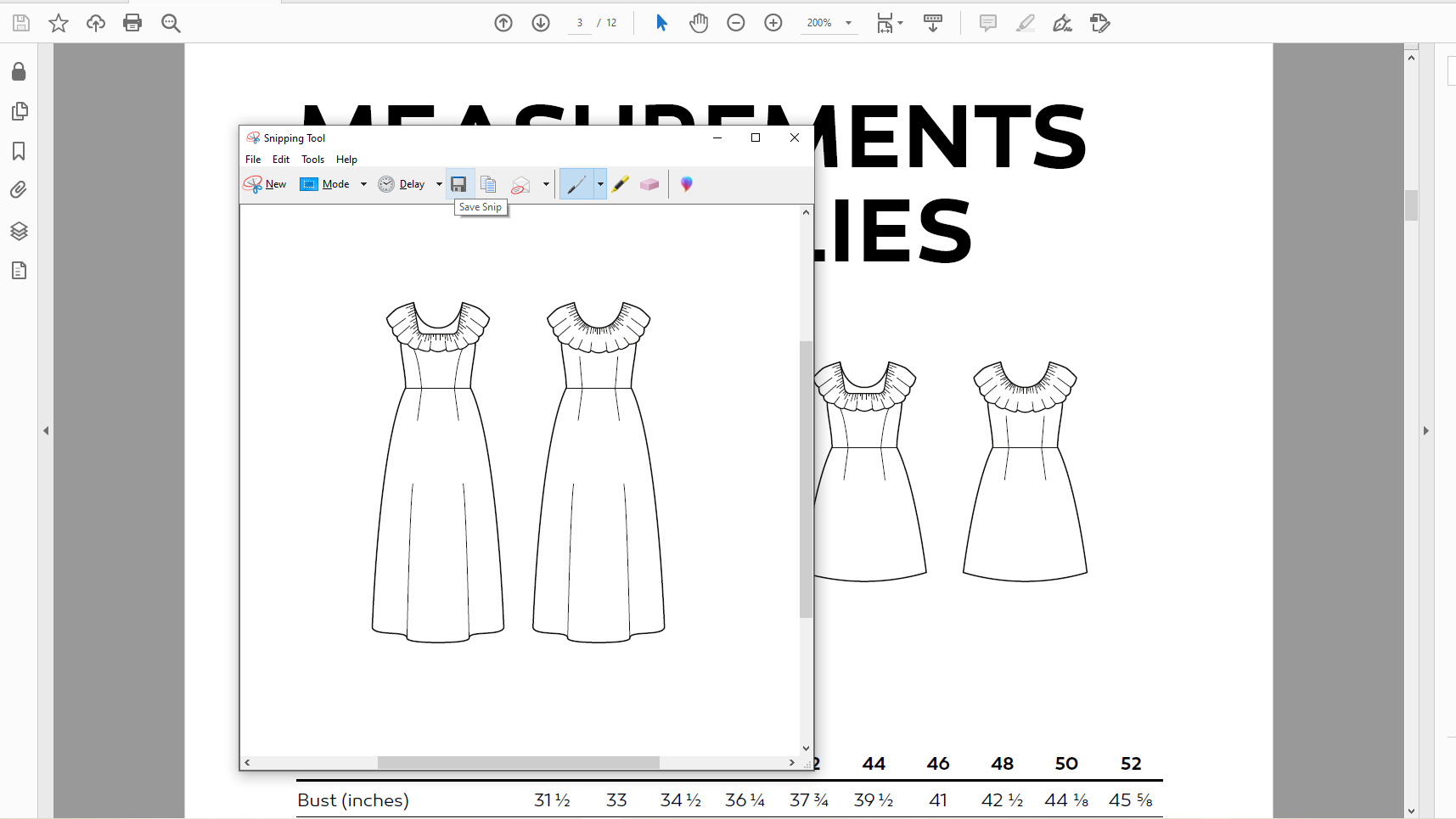
En utilisant un outil comme Capture d’écran (Windows) ou Grab (Apple), copiez et sauvegardez le dessin technique que vous souhaitez utiliser.
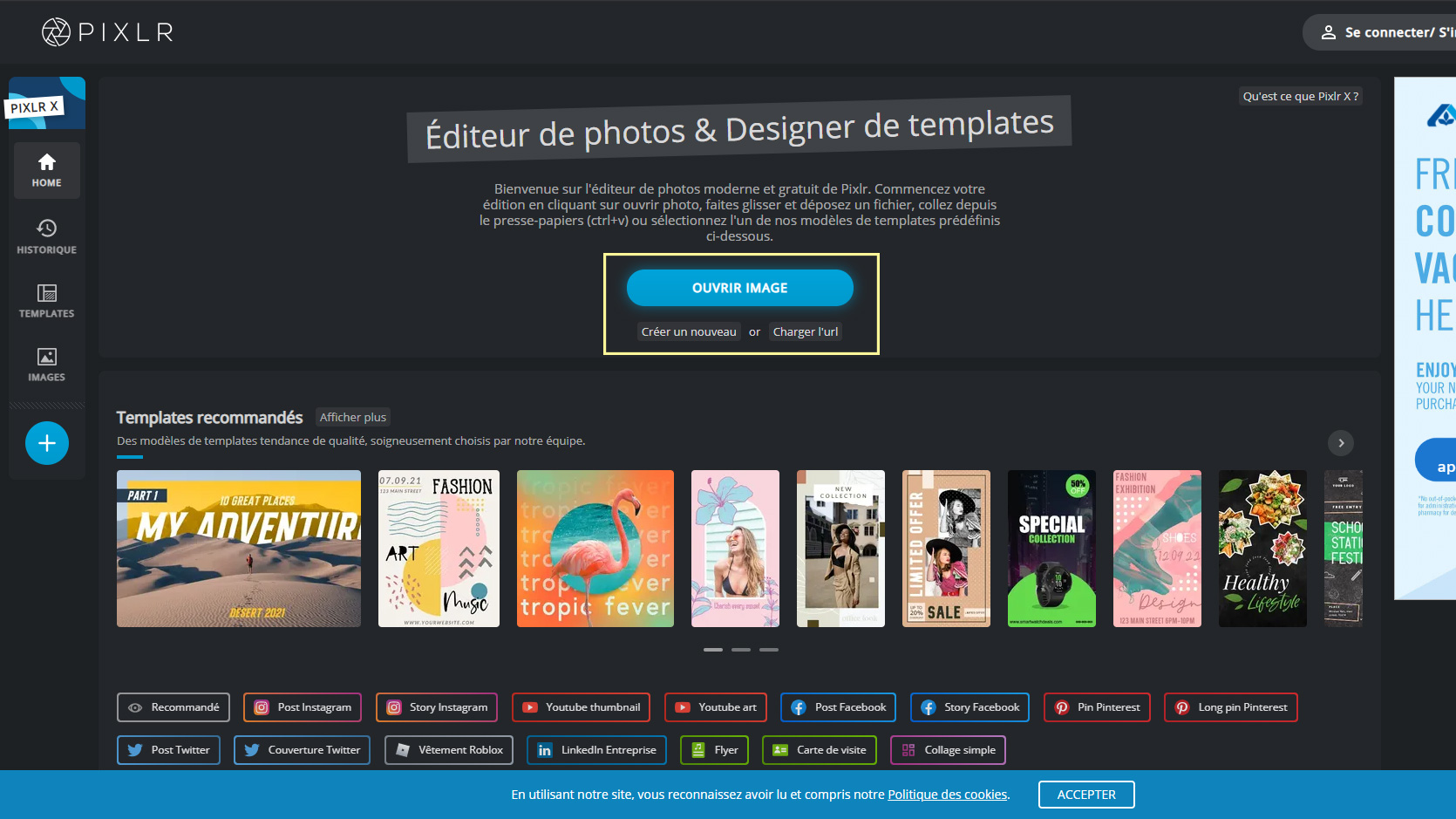
Dans Pixlr X, cliquez sur “Ouvrir Image” et sélectionnez le fichier que vous venez d’enregistrer.
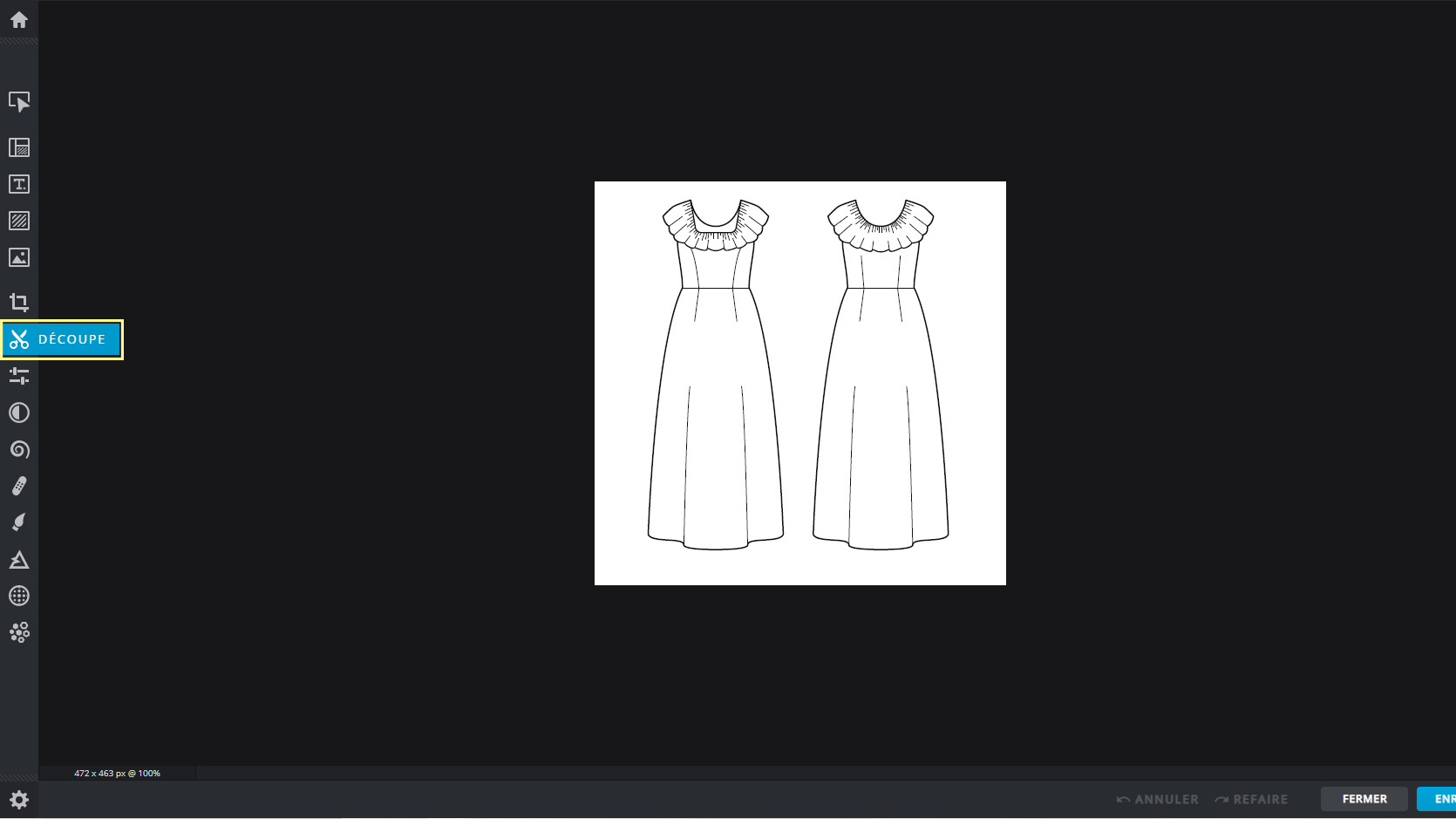
Votre dessin technique est maintenant ouvert dans l’éditeur. Dans le menu à gauche, sélectionner l’icone de ciseaux “Découpe”.
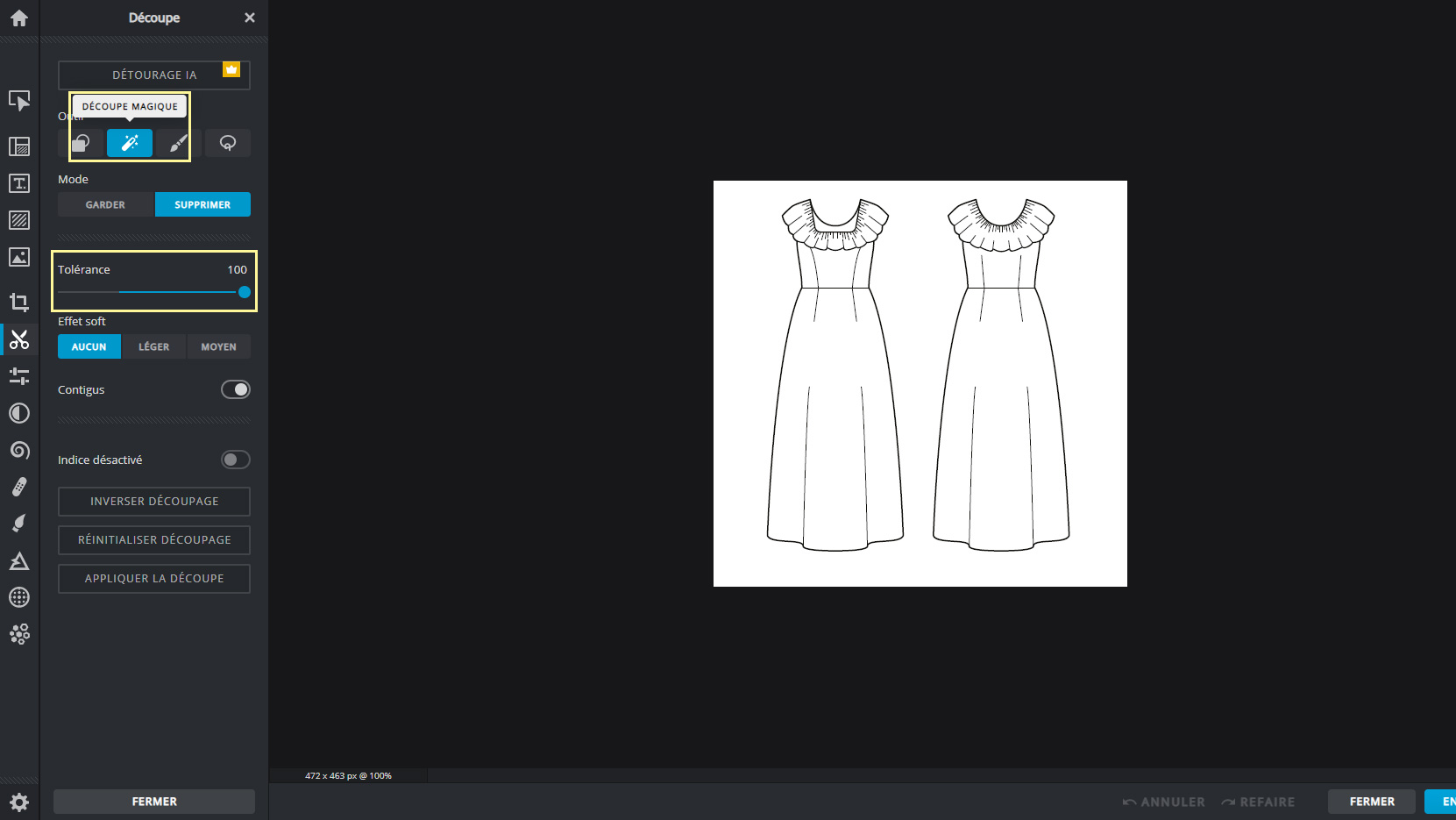
Dans Outils, sélectionnez “Découpe magique” et réglez la Tolérance à 100. Cela indique au programme la sensibilité à avoir pour sélectionner et supprimer une couleur donnée — il est possible qu’il vous faille ajuster la tolérance en fonction de votre image de départ.
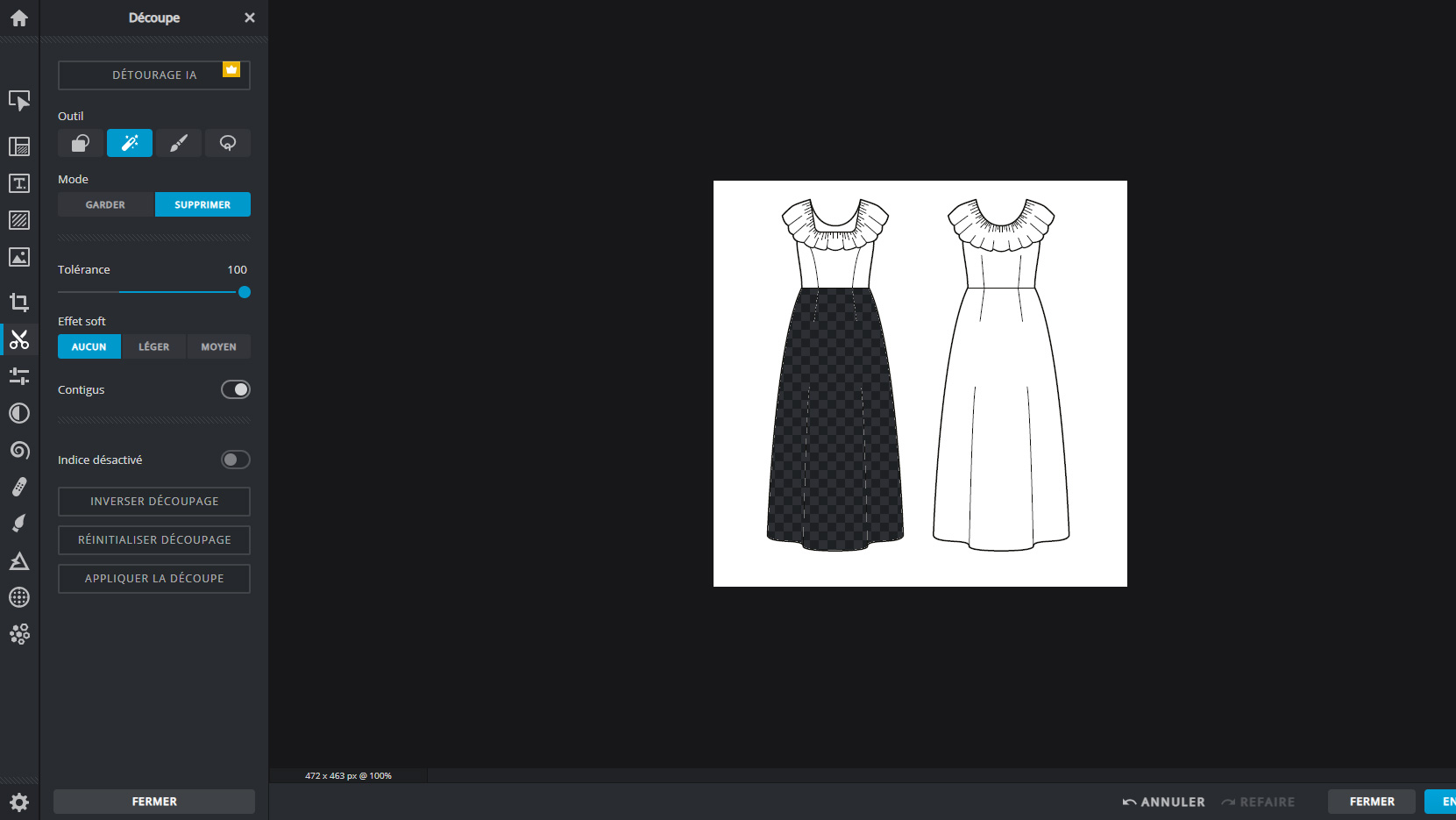
Cliquez sur les zones de blanc à l’intérieur du dessin technique. Vous remarquerez qu’elle disparaissent et qu’une grille noire et grise apparait à la place. C’est ici que nous insérerons l’image du tissu ensuite.
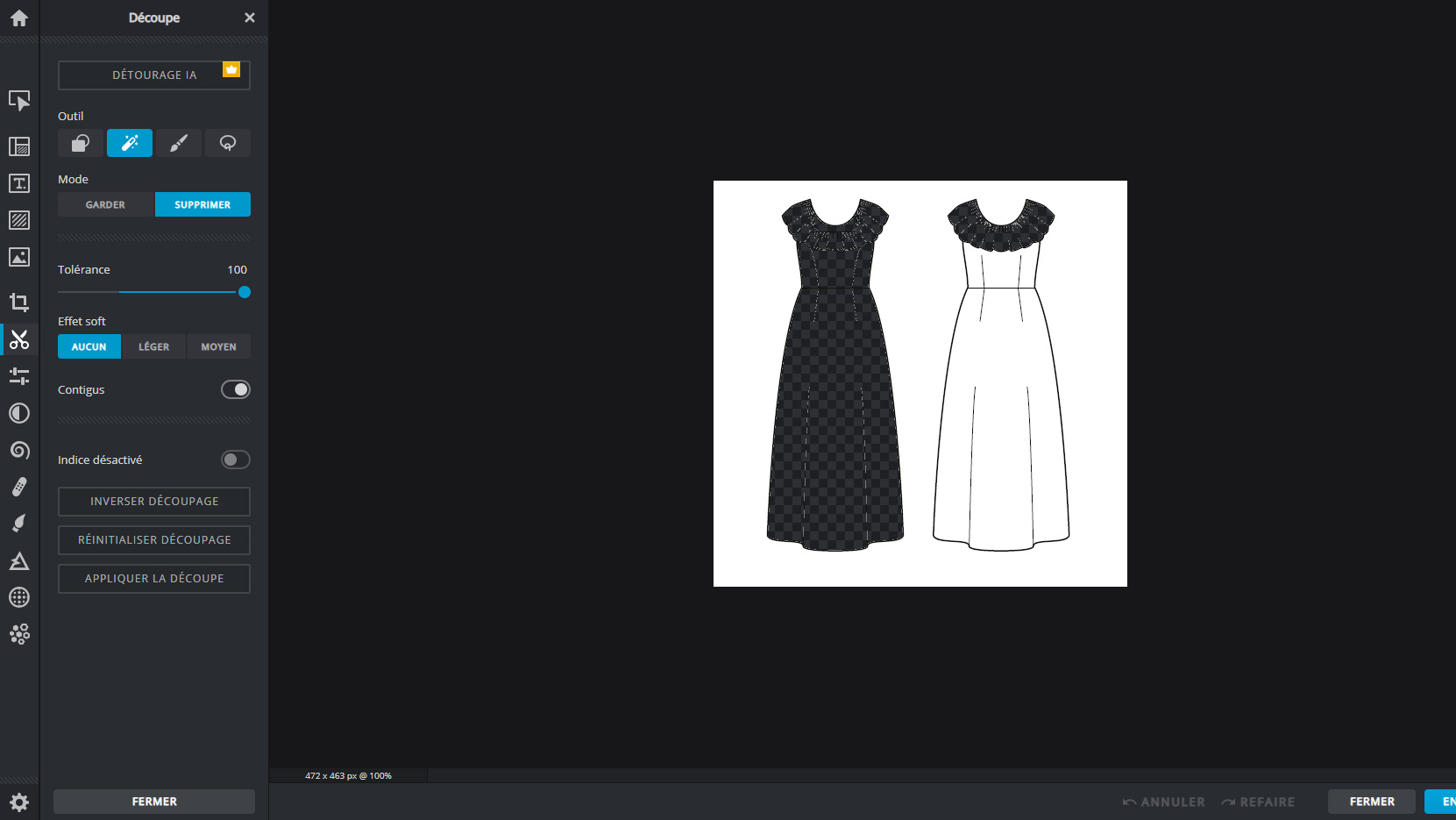
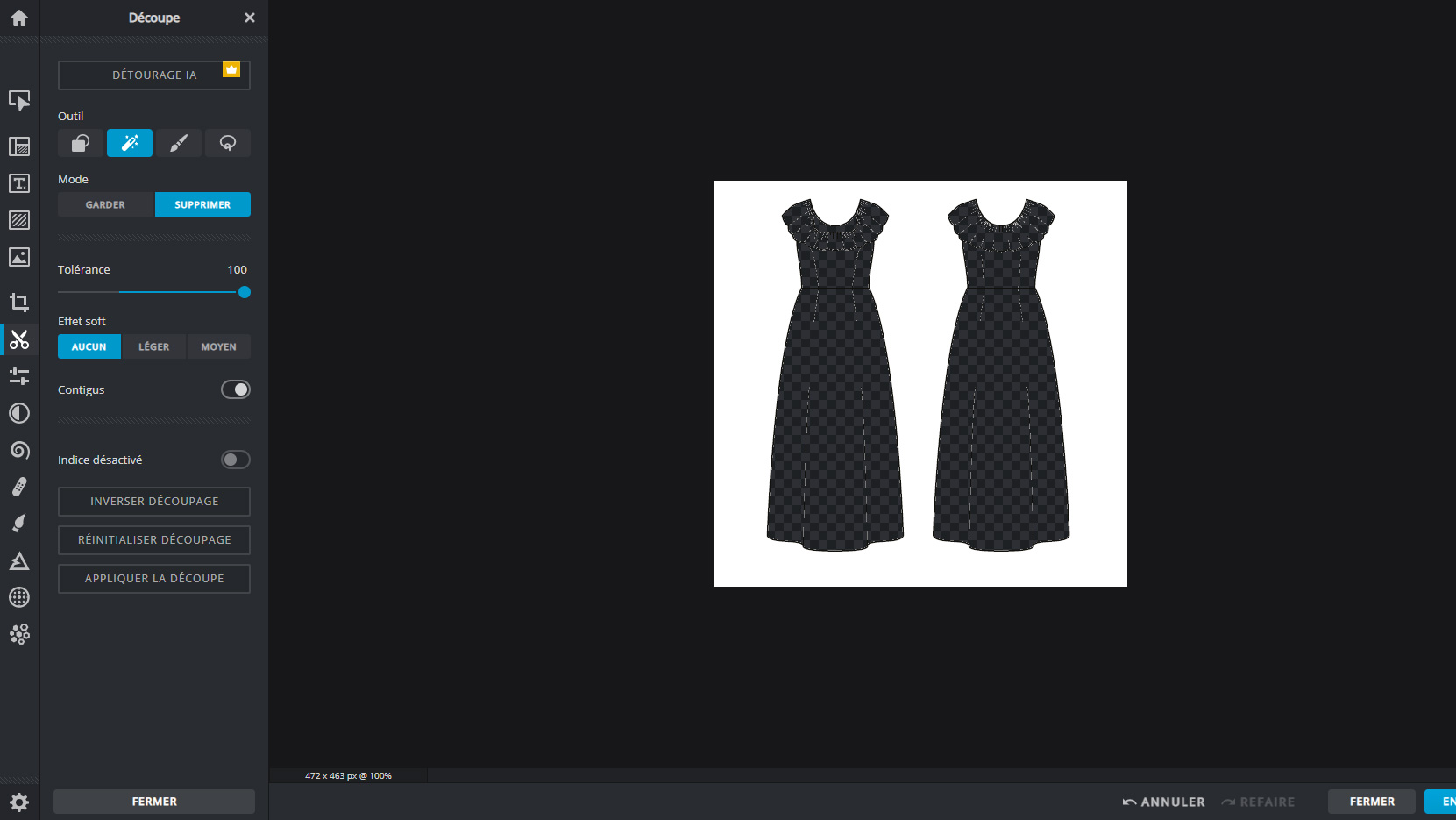
Cliquez sur autant de points nécessaires jusqu’à avoir “découpé” tout l’intérieur du dessin technique (cela varie de patron à patron).
Ajouter l’image du tissu
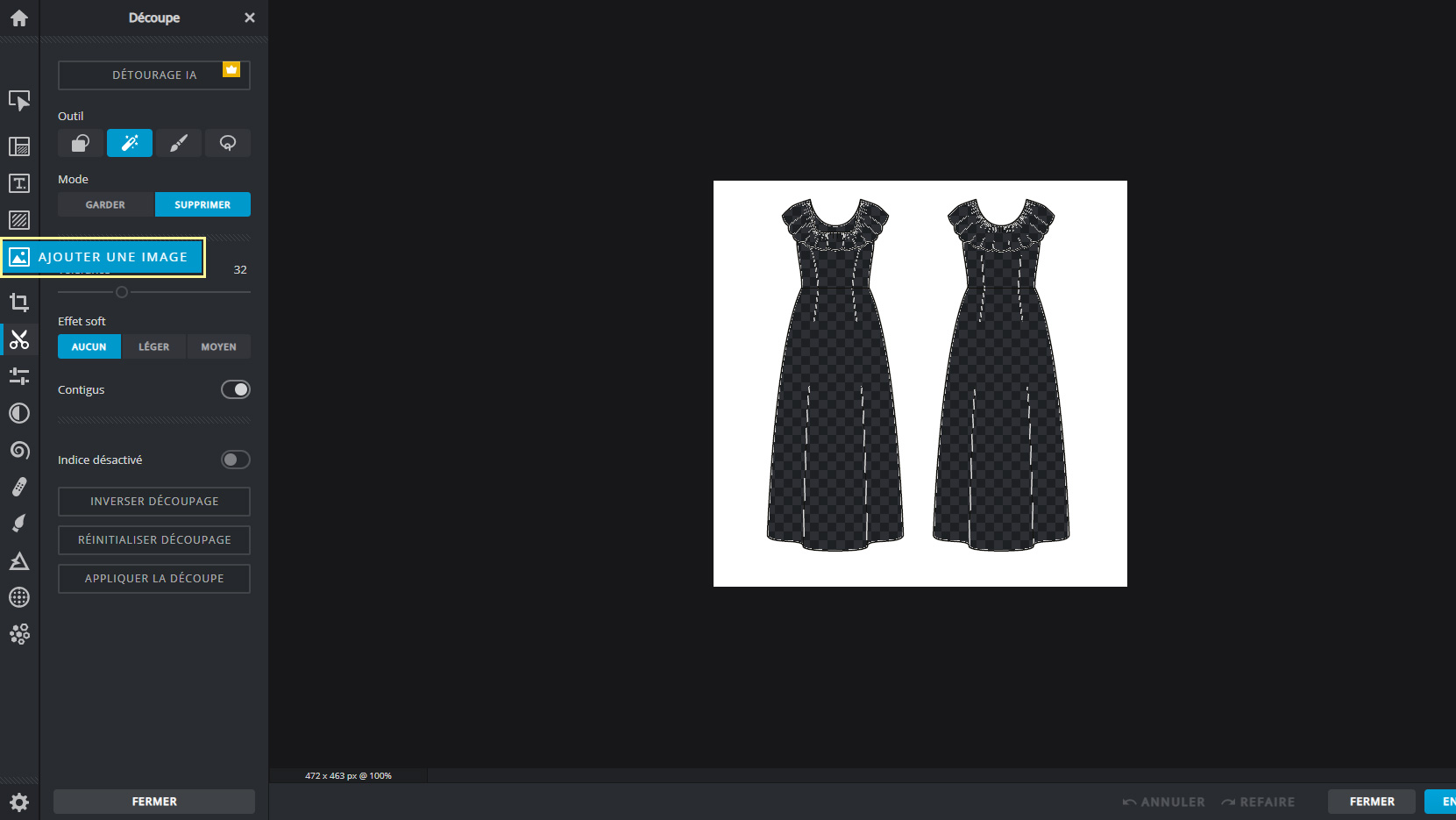
Nous pouvons à présent ajouter l’image du tissu à l’intérieur du dessin technique. Cliquez sur l’icone “Ajouter une image” dans le menu.
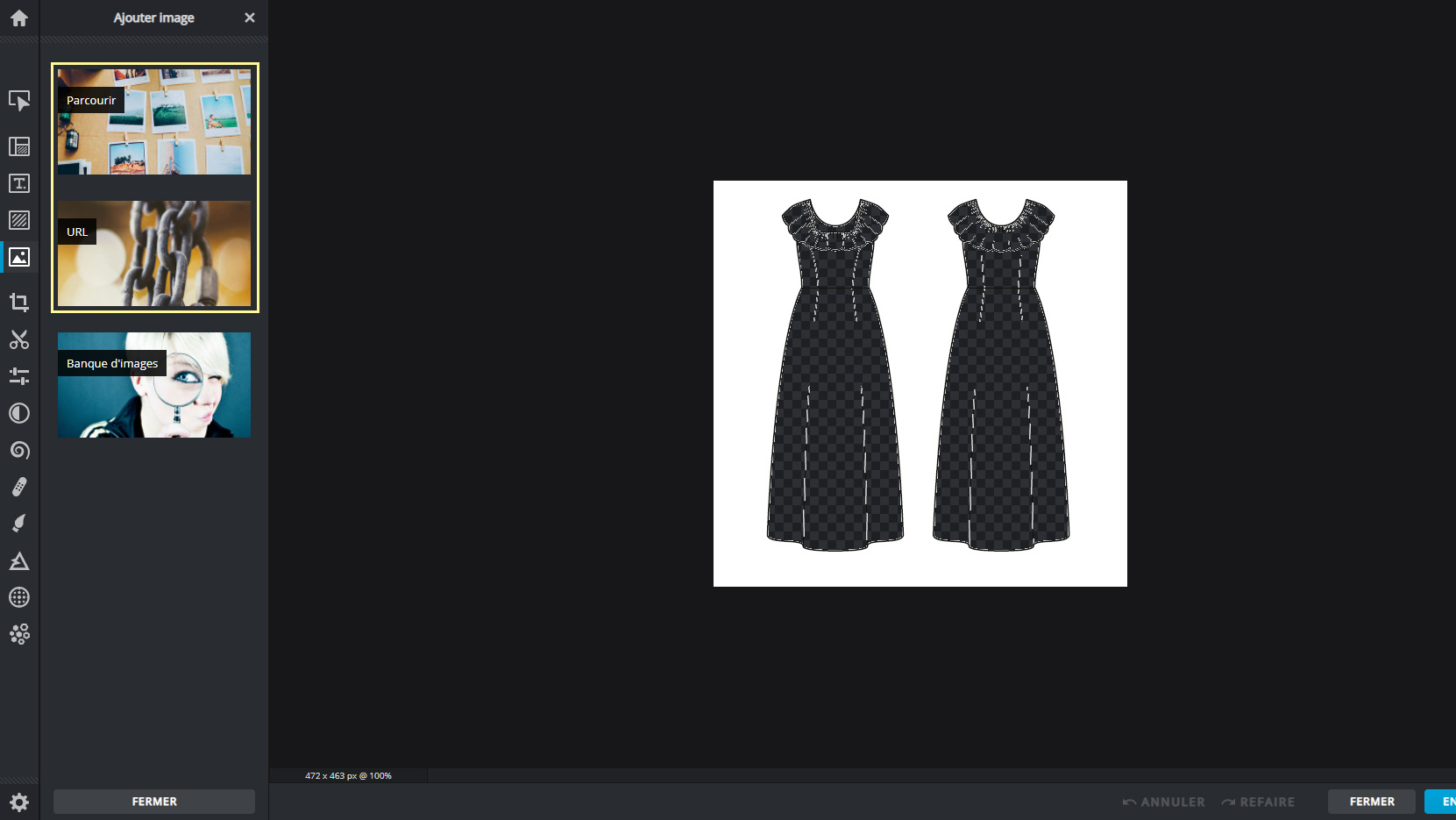
Un nouveau menu apparait. Vous pouvez soit sélectionner “Parcourir” pour sélectionner une image de tissu déjà sauvegardée sur votre ordinateur, soit “URL” pour entrer l’adresse web d’une image.
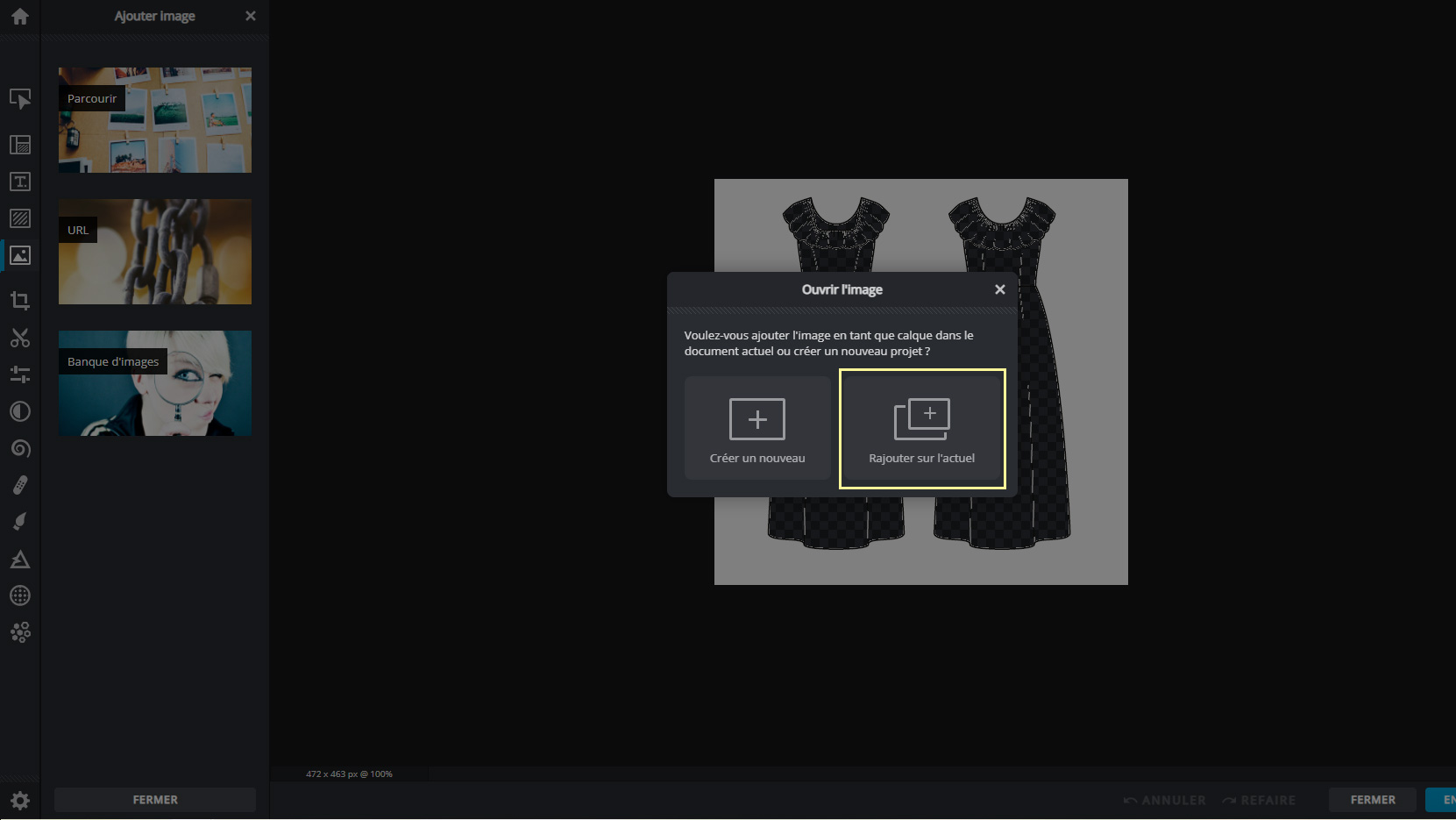
On vous demandera si vous souhaitez ajouter l’image dans le document actuel ou bien dans un nouveau document. Cliquez sur “Rajouter sur l’actuel”.

L’image va être ajoutée au document, et si vous regardez le menu à droite vous verrez qu’elle est située au dessus de notre calque contenant le dessin technique. Cliquez et déplacez l’icone avec l’image du tissu pour la placer en dessous de l’icone avec le dessin technique.

Vous verrez maintenant l’image du tissu au travers du dessin technique ! Cependant, en fonction de l’échelle de vos images, il est peut-être nécessaire de changer la taille du motif. Dans l’exemple ci-dessus, l’échelle du motif est pour le moment bien trop grande par rapport au dessin technique.
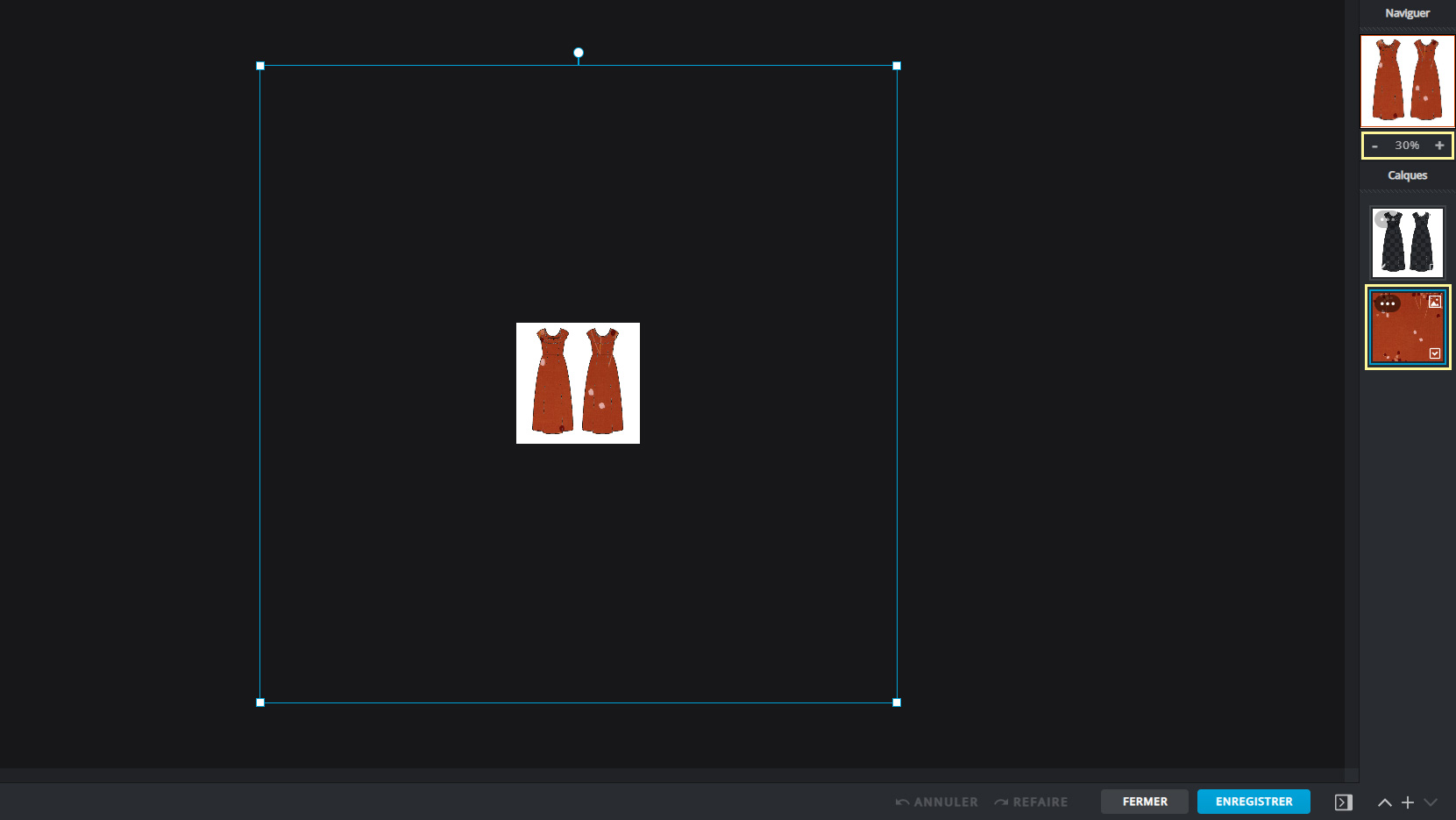
Cliquez sur le calque avec l’image du tissu pour que s’affiche le périmètre de l’image. Si l’image est très grande par rapport à votre dessin technique il vous sera peut-être nécessaire de dézoomer (coin en haut à droite de l’écran) pour le voir.
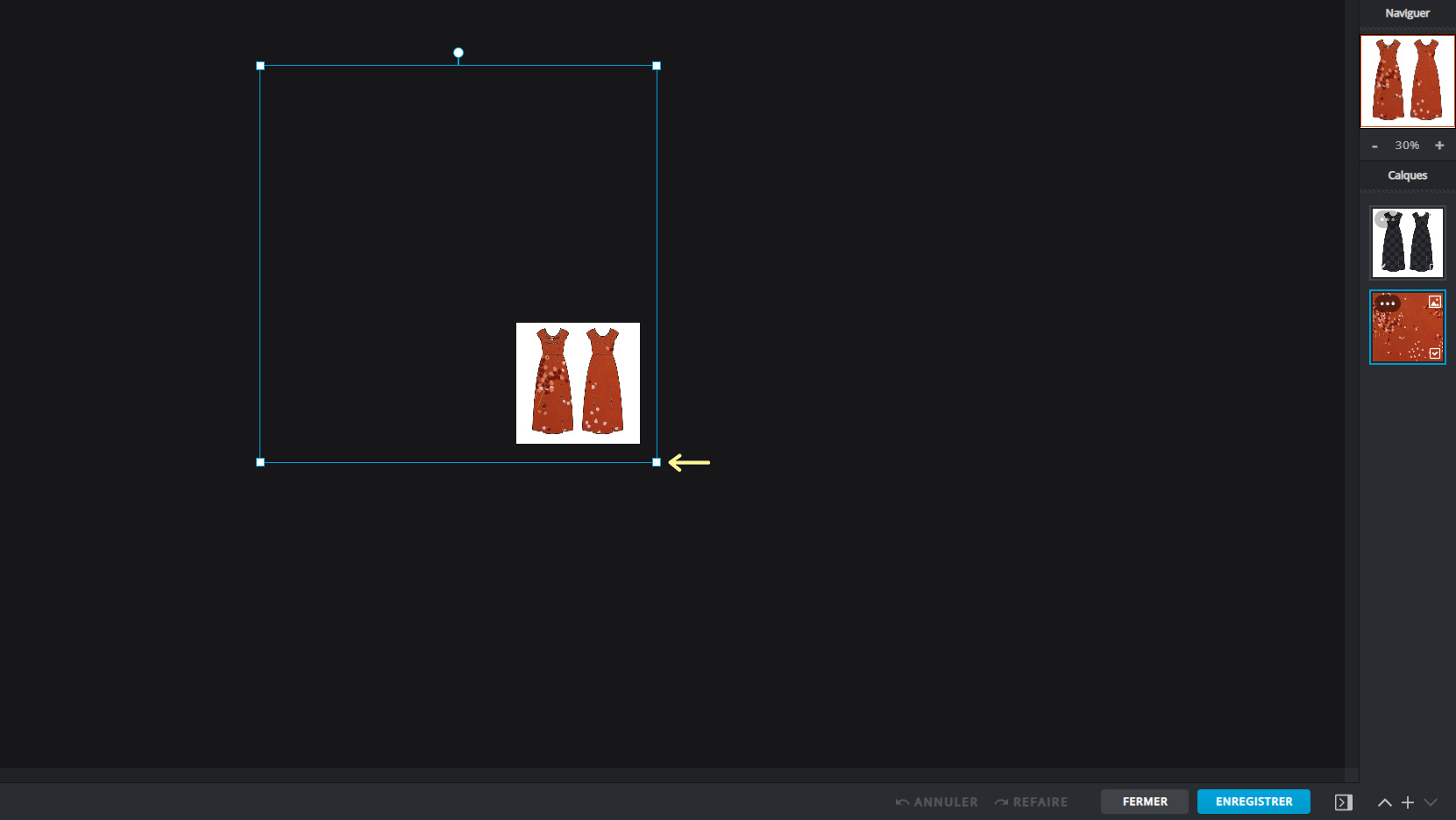
Vous pouvez maintenant cliquer et déplacer les coins de l’image pour la redimensionner.
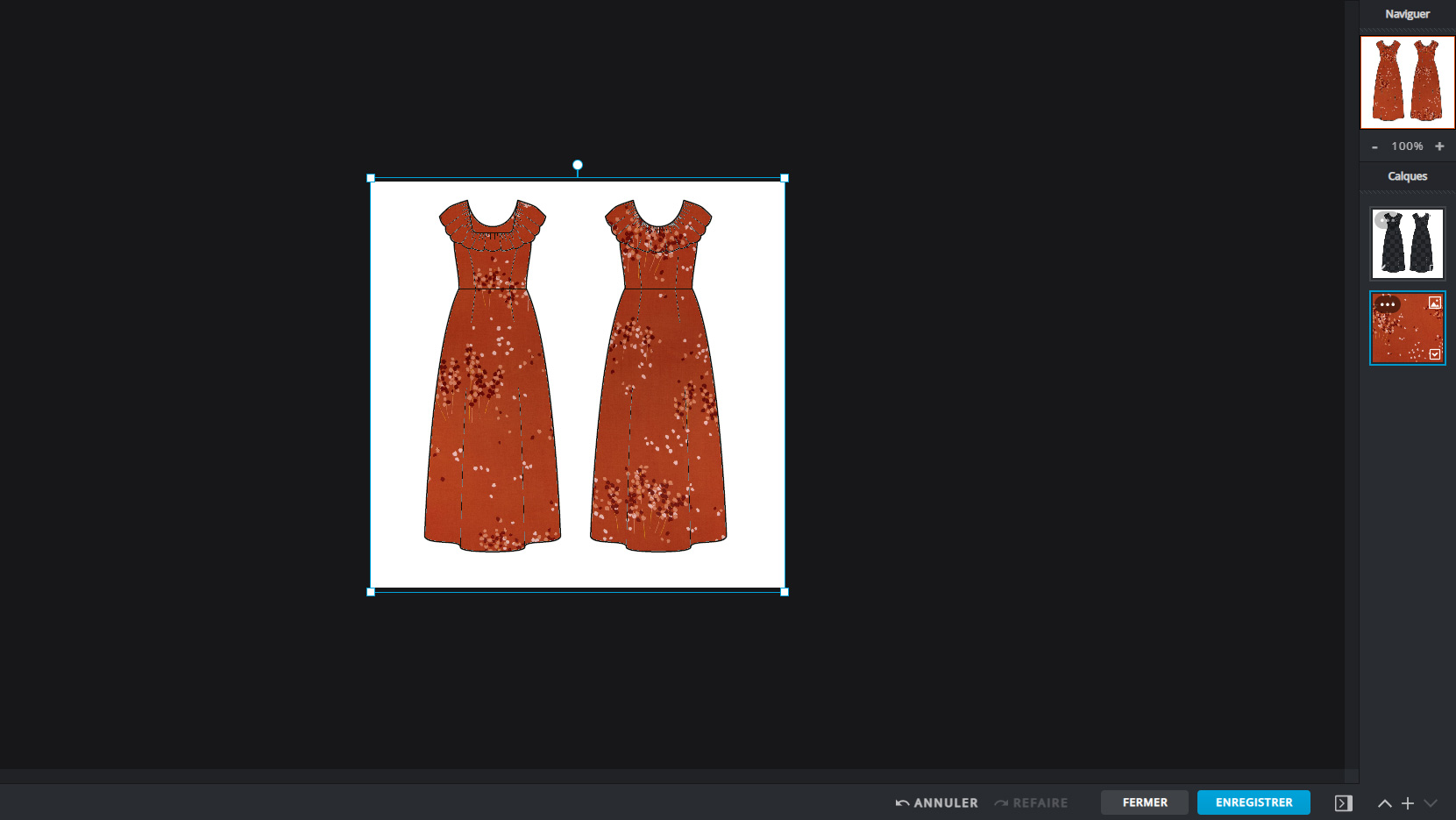
Continuez à modifier l’échelle jusqu’à ce qu’elle vous convienne.
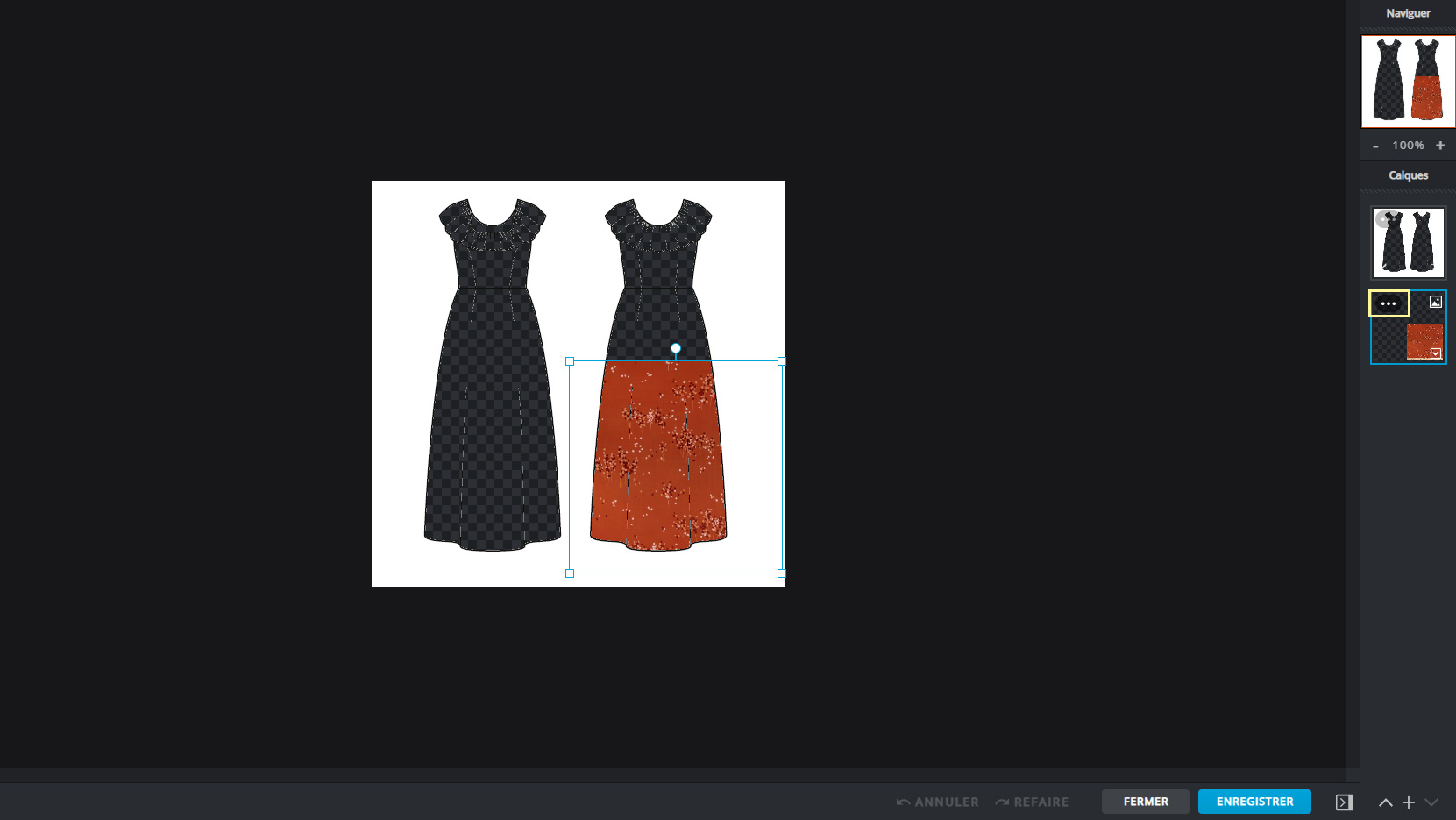
A l’inverse, si votre image de tissu est trop petite, vous aurez besoin de dupliquer le calque. Il est mieux de procéder ainsi plutôt que d’agrandir l’image au delà de sa taille initiale car cela créerait une image pixélisée. Pour dupliquer le calque, cliquez sur l’icone avec les trois petits points.
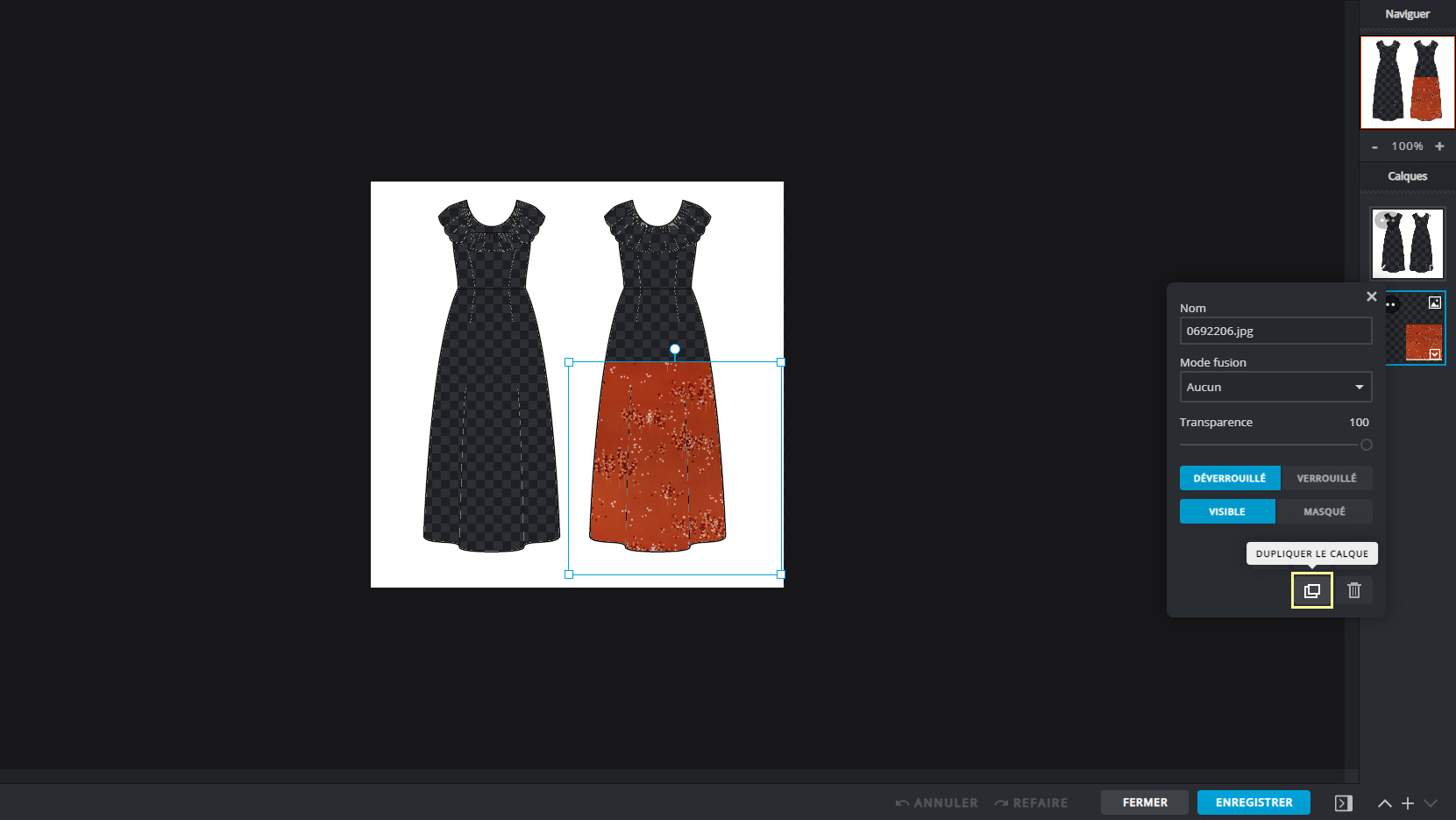
Puis cliquez sur “Dupliquer le calque”.
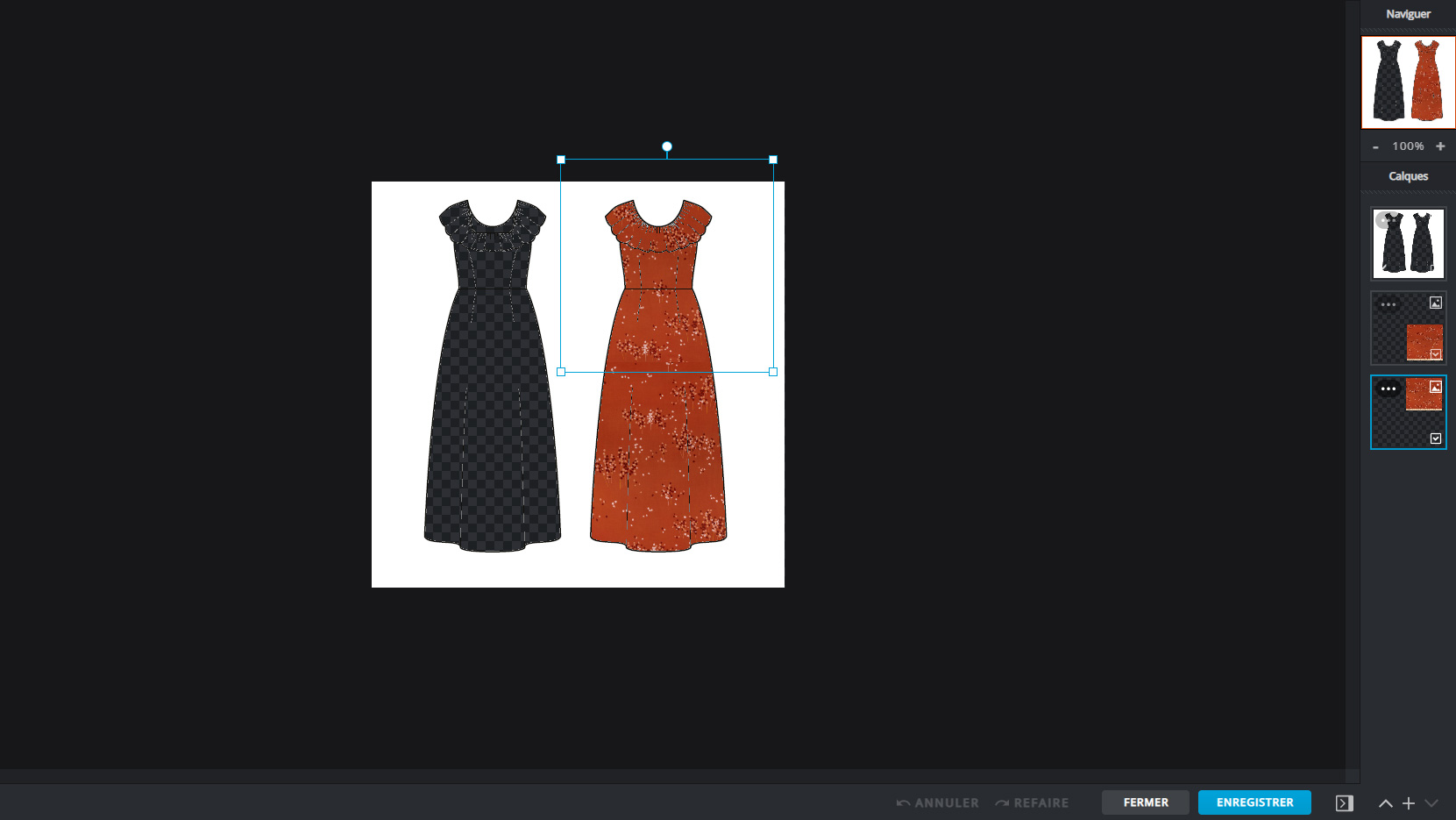
Vous verrez maintenant un deuxième calque avec l’image du tissu. Cliquez sur le périmètre de l’image pour la déplacer là où vous le souhaitez.
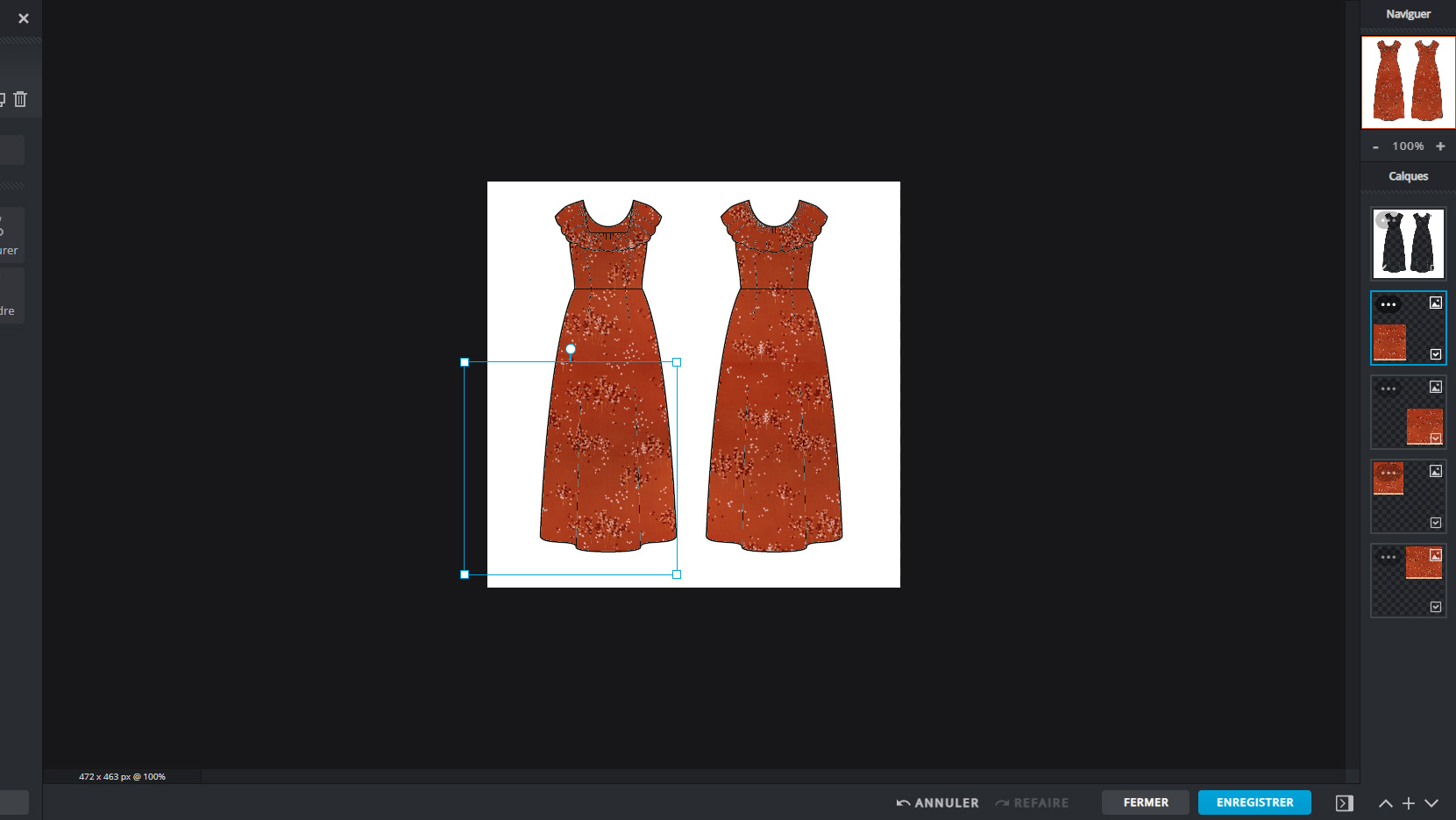
Répétez ces étapes de duplication et de déplacement jusqu’à ce que vous ayez rempli votre dessin technique. En fonction de votre image, vous n’arriverez peut-être pas à faire des raccords parfaits, mais ce n’est pas grave car il ne s’agit que d’un aperçu.
Gardez en tête que tout cela n’est pas une science exacte — vous devrez prendre des décisions arbitraires sur la taille et l’échelle du motif. Certaines boutiques en ligne donnent des informations sur leurs fiches produits qui permettent de déterminer l’échelle plus facilement.
Vous pouvez continuer à expérimenter avec différentes images de tissu jusqu’à ce que vous en trouviez une qui vous convienne, ou bien enregistrer le fichier et profiter de votre nouveau dessin !

Et voilà ! Nous avons hâte de voir tous vos dessins. Cette technique est un moyen vraiment facile et amusant de réfléchir à ses futurs projets, et on parie que vous y serez vite accro !
13 commentaires
CLOE JACOB, 18 août 2021
J’en rêvais, vous l’avez fait !
En plus c’est gratuit, ultra simple et pas besoin de télécharger un logiciel.
Un grand merci pour ce tutoriel qui va effectivement permettre de ne pas gâcher de beaux tissus.
Christele, 18 août 2021
Alors ca c est un partage genial
1000 merci.je revais de pouvoir faire ca.
Elisa, 18 août 2021
Je voulais me lancer avec un logiciel mais ce site me paraît encore plus simple. Merci pour ce tuto !
Beige cannelle, 18 août 2021
Oh merci merci pour ce tutoriel !! J’avais déjà essayé de me pencher sur la question, mais j’y avais passé des heures. Cette technique me paraît bcp plus rapide, c’est génial.
aneso_milady, 19 août 2021
Merci pour ce tutoriel très détaillé. Je trouve l’idée géniale et vais tester cette méthode dès la rentrée !!!
Lucile, 20 août 2021
Oh ! C’est un super article ! Ça faisait un moment que je voulais faire ça pour pouvoir associer haut et bas dans de belles palettes de couleurs. Merci !
Christele DEVILLECHABROLLE, 22 août 2021
C est super .moi je bloque a “rajouter sur l actuel ” .ce message ne s affihe pas et du coup je peux rien faire
Sylvie, 23 août 2021
Bonjour Christele,
Je viens d’essayer de mon côté, et, comme vous, je n’ai pas eu le message “ajouter à l’actuel”. Cependant, cela ne m’a pas posé pas de problème, et j’ai pu accéder à la suite. Cela fonctionnera sans doute de même pour vous 🙂
Marie, 8 septembre 2021
Merci pour ces explications, ça donne envie de s’y essayer 🙂
Yael, 16 septembre 2021
Super chouette merci beaucoup!
Émilie Perrin, 16 septembre 2021
Génial !!!! Je vais essayer merciiii
Lydie, 16 septembre 2021
Pas de grand discours : génial et un merci à toute l’équipe



Ruiz henriette, 18 août 2021
Ohhhh merci
Je vais aller regarder ça
Comme beaucoup j’ai des tissus chéris et pas envie de me tromper sur le modèle
J’ai justement un joli tissu que je voulais associer à la robe myosotis alors je vais faire l’essai avant de couper merci encore